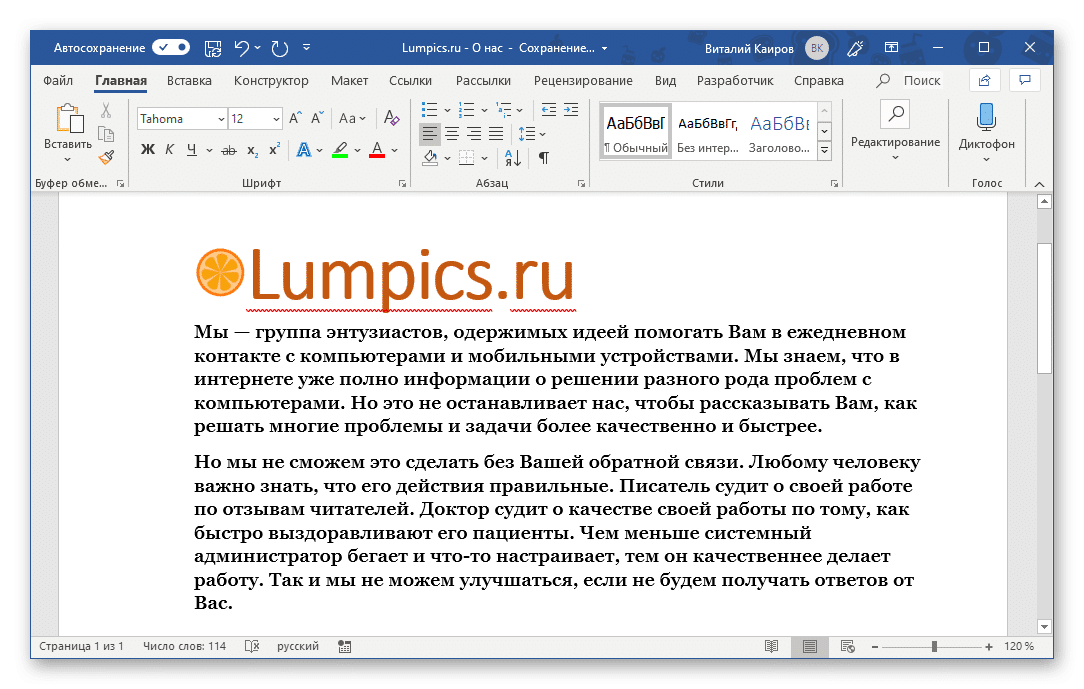Печать документов в Microsoft Word
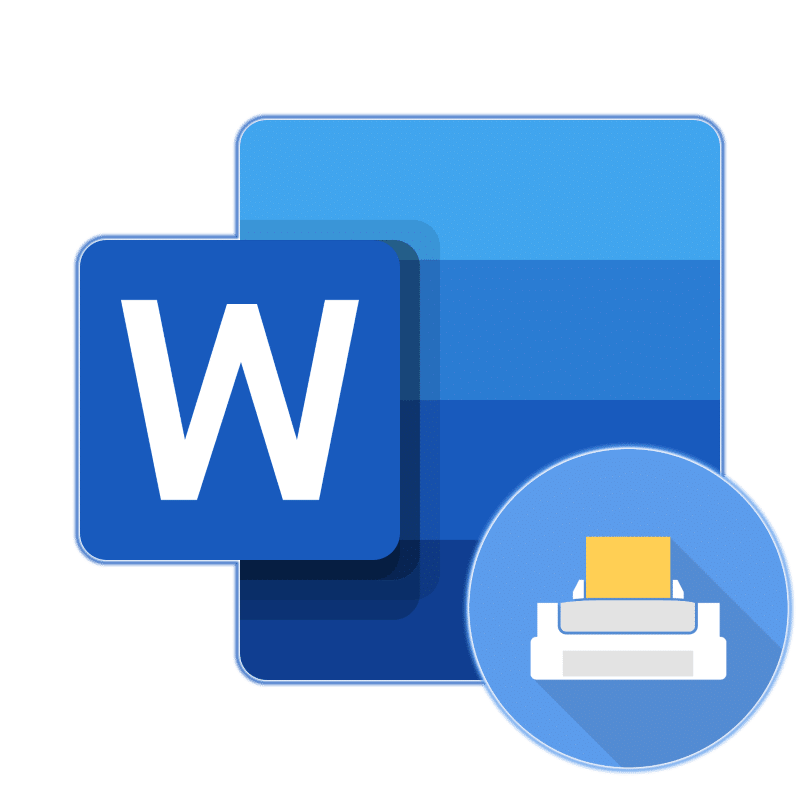
Современный документооборот все чаще осуществляется в цифровом пространстве. С бумагой мы имеем дело гораздо реже, но необходимость распечатать документ на принтере все же возникает время от времени. Сегодня мы покажем вам, как это сделать в Microsoft Word.

Excel и Google-таблицы: от новичка до эксперта
Практический онлайн-курс, где вы освоите все функции Excel и Google-таблиц. Занятия проходят на интерактивных тренажерах – полной копии интерфейса Microsoft Excel.
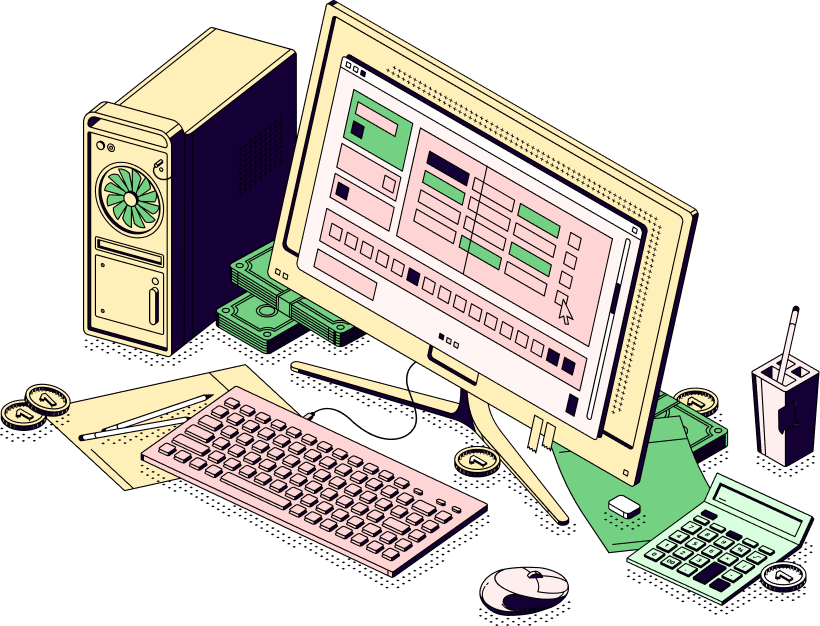
1C: Бухгалтерия 8.3
Практический онлайн-курс, после которого вы сможете быстро и уверенно проводить любые операции в 1C. Сможете претендовать на более высокую зарплату или начать работу на фрилансе.
Печать документов в Ворде
Процесс печати текстовых документов в редакторе Microsoft не сильно отличается от такового в других программах, предлагающих аналогичные возможности. Нюансы есть только в эскизном дизайне, подготовке и некоторых настройках. Забегая вперед, отметим, что Word позволяет печатать не только стандартные страницы A4, но и ряд других форматов.
Печать стандартных документов
Если вы имеете дело с обычным текстовым файлом, распечатать его не составит труда. То же самое и с документами, содержащими графические объекты.
распечатать документы в Word очень просто, но иногда можно заняться гораздо более серьезными задачами по созданию и последующей печати текстовых файлов. Их решение будет рассмотрено ниже.
- Прежде всего, убедитесь, что файл, который вы хотите отправить на печать, правильно отформатирован. Текст и / или содержащиеся в нем графические данные не должны выходить за пределы области печати, сам текст должен иметь именно ту форму, которую вы хотите получить на бумаге в будущем. Следующая статья поможет вам избежать возможных проблем с разметкой или исправить их в случае обнаружения:

Дополнительные сведения: Настройка полей в Microsoft Word - Откройте меню «Файл», щелкнув имя соответствующей вкладки на панели быстрого доступа.
Примечание: в версиях Word до 2007 включительно кнопка, которую необходимо нажать для доступа к меню программы, выполнена в стиле старого логотипа пакета Microsoft Office.
- В списке доступных опций выберите Печать».
При необходимости включите предварительный просмотр документа — это поможет перепроверить правильность формата.
Примечание. Переход в раздел «Печать» рассматриваемого текстового редактора может быть намного проще: просто нажмите клавиши «CTRL + P», которые универсальны для большинства программ с аналогичной функциональностью.
- В разделе «Принтер» из раскрывающегося списка выберите принтер, подключенный к компьютеру, который заведомо исправен и правильно настроен для печатающего устройства.
- В блоке опций «Параметры» (ранее «Настройки») определите основные параметры печати. Доступны:
- Количество страниц для печати — все, отдельные страницы или их диапазон;
- Тип печати: одна сторона или обе стороны листа (последнее возможно только вручную);
- Количество копий (необязательно);
- Ориентация страницы — вертикальная или горизонтальная, но лучше сделать это еще до настройки на печать;
- Размер страницы — A4, A5, A3 и т.д. Как и в случае с ориентацией, ее нужно определить заранее, чтобы не нарушать макет документа. Кроме того, эта функция в основном зависит от характеристик принтера;
- Размер и тип полей;
- Количество страниц на листе.
- После настройки и, сосредоточившись на окне предварительного просмотра, убедившись, что оно правильное, нажмите кнопку «Печать», расположенную вверху.
Примечание. Рядом с кнопкой «Печать» вы также можете указать желаемое количество копий документа.
- Если с принтером все в порядке и сам Word работает правильно, начнется процедура печати, после чего вы сможете снимать бумажные копии файлов с лотка печатающего устройства.
Печать неформатных документов
Если текстовый документ, который вы распечатываете, имеет стандартный размер A4 и точно отформатирован, проблем с печатью возникнуть не должно. Но ведь Microsoft Word позволяет создавать нестандартные текстовые файлы, и чаще всего процесс печати сопряжен с рядом трудностей. Фактически, последнее также может возникнуть на этапе создания документа того или иного формата. Об основных, а также о нюансах печати мы писали ранее, просто найдите интересующую вас тему в списке ниже, прочтите соответствующую инструкцию, и в результате вы получите готовый бумажный документ запрошенный тип.
Решение возможных проблем
Иногда при попытке распечатать текстовые документы можно столкнуться со всевозможными проблемами. К счастью, большинство причин легко найти и исправить.
Принтер не печатает документы
Если у вас возникли проблемы с печатью, первое, что нужно сделать, это проверить оборудование, отвечающее за этот простой процесс. Возможно, дело в неправильной его настройке или отсутствии обновленного драйвера. Также возможно механическое повреждение. Материалы, представленные по ссылкам ниже, помогут определить точную причину и избавиться от нее.
Если же вы убедились в работоспособности и правильности настройки печатающего оборудования, и даже проверили это в других программах, то виноват остается только Word. Иногда этот текстовый редактор сам дает понять, что не может печатать документы (типичные сбои, ошибки), но бывает и так, что проблема зарыта гораздо глубже — в программном обеспечении или компонентах системы. Наша подробная статья по этой теме поможет определить и, вероятно, исправить это.
Не весь контент печатается
Также бывает, что документ печатается, но некоторые элементы, содержащиеся на его страницах, не печатаются (например, изображения, фигуры или измененный фон страницы). В этом случае достаточно проверить параметры печати и при необходимости активировать в них отключенные пункты.
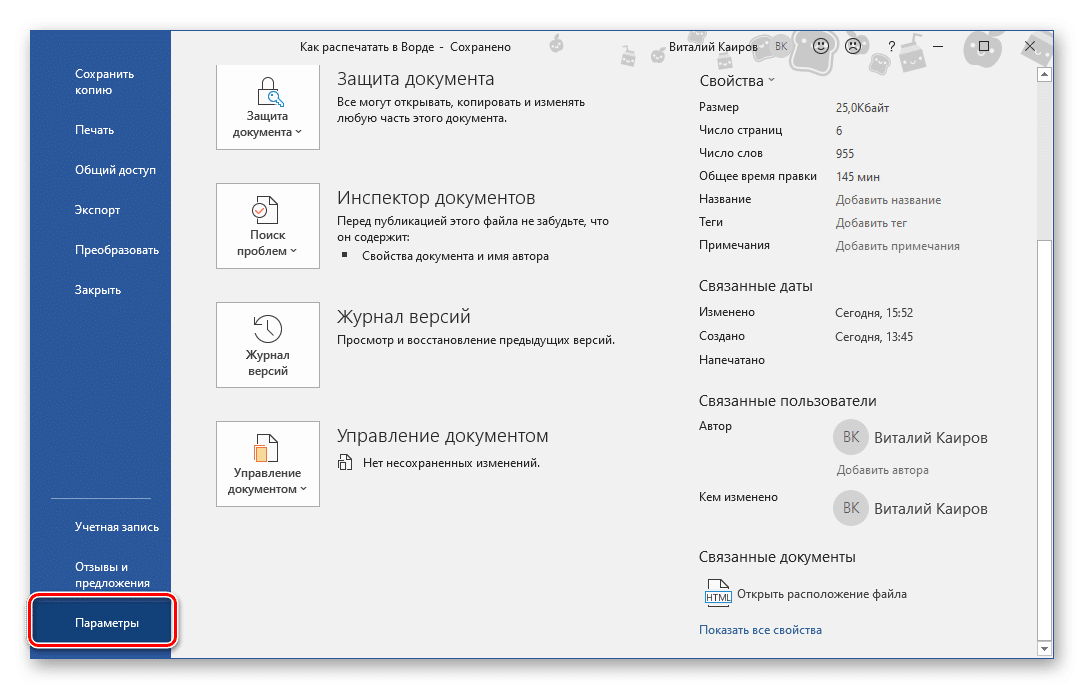
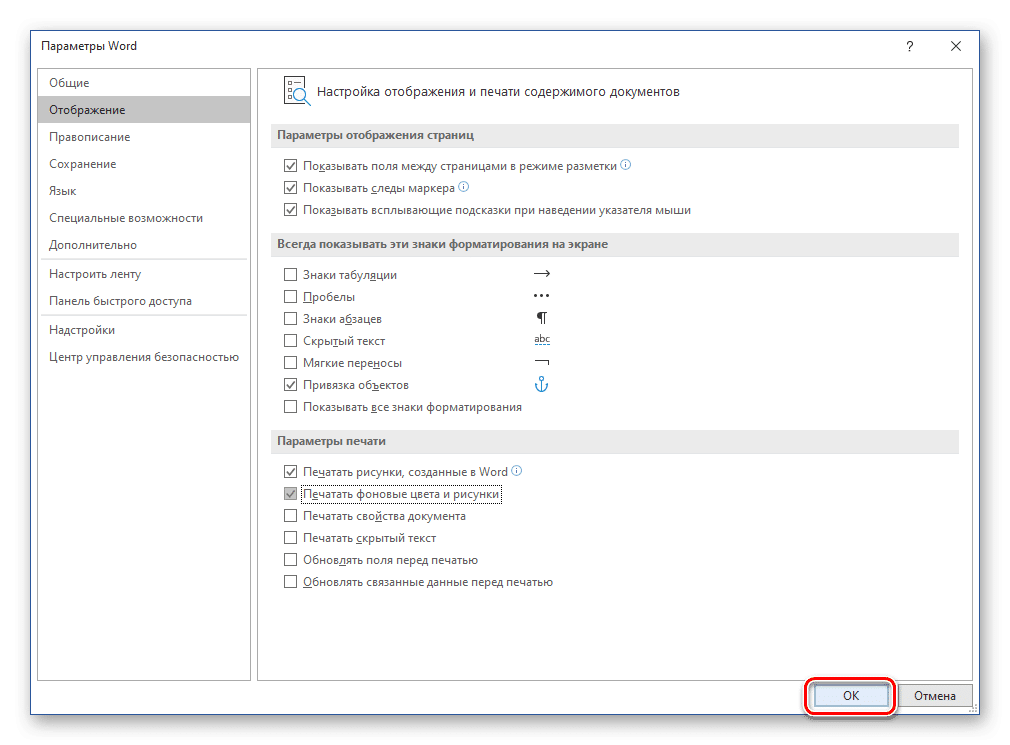
Как видите, даже самые серьезные проблемы с печатью документов в Word всегда можно обнаружить и устранить. Строгое соблюдение инструкций из первой части статьи поможет их и вовсе избежать.
- Откройте меню «Файл» и перейдите в раздел «Параметры».
- На боковой панели перейдите на вкладку «Вид» (ранее этот раздел назывался «Экран») и в блоке «Параметры печати» установите флажки рядом с теми элементами, описание которых совпадает с тем, что вам нужно напечатать в дополнение к основному содержание документа.
- Щелкните OK, чтобы сохранить изменения, и попробуйте перезапустить задание на печать.
Заключение
Даже для начинающего пользователя распечатать файл в Microsoft Word не составит труда. Кроме того, этот текстовый редактор позволяет создавать и печатать на принтере не только стандартные форматы документов, и теперь вы знаете, как это делать.