Сканирование и изменение документа — Word
Отсканировав документ, вы можете открыть его в Word для редактирования. Метод зависит от версии Office, установленной на компьютере. Сканирование документа в виде PDF-файла и его редактирование в Word Совет. Преобразование лучше всего подходит для документов, которые в основном состоят из текста.
Отсканируйте документ в соответствии с инструкциями сканера и сохраните его на свой компьютер в виде файла PDF. В Word перейдите в меню «Файл»> «Открыть. Найдите на своем компьютере папку с файлом PDF и нажмите «Открыть. Появится сообщение о том, что Word преобразует PDF-файл в редактируемый документ Word. Щелкните ОК. Может не быть полного постраничного совпадения преобразованного документа с оригиналом. Например, разрывы строк и страниц могут появляться в другом месте. Дополнительные сведения см. В разделе «Открытие PDF-файлов в Word.
Дополнительные сведения
Параметр «Сканер» или «Камера» для сканирования документов и изображений недоступен в Word 2010. Вместо этого вы можете отсканировать документ с помощью сканера и сохранить файл на свой компьютер.
Шаг 1: Установка Microsoft Office Document Imaging
Microsoft Office Document Imaging был удален из Office 2010, но вы можете установить его на свой компьютер, используя один из вариантов, описанных в разделе Установка MODI для использования с Microsoft Office 2010.
Шаг 2: создание документа, который можно изменить.
Отсканируйте документ, следуя инструкциям для вашего сканера.
Прежде чем продолжить Преобразуйте файл, созданный сканером, в формат TIFF. Вы можете преобразовать файл с помощью Paint или другой программы.
Откройте Microsoft Office Document Imaging, выполнив поиск Microsoft Office Document Imaging в меню «Пуск» Windows.
В меню «Файл» выберите «Открыть.
Найдите отсканированный документ и нажмите кнопку «Открыть.
После запуска Microsoft Office Document Imaging нажмите CTRL + A, чтобы выделить весь документ, затем нажмите CTRL + C.
Запустите Microsoft Word.
На вкладке «Файл» нажмите кнопку «Создать.
Дважды щелкните Новый документ.
Нажмите CTRL + V, чтобы вставить содержимое отсканированного документа в новый файл.
Теперь у вас есть документ, который вы можете редактировать. Не забудьте сохранить новый файл, чтобы не потерять свои изменения.
Параметр «Сканер» или «Камера» для сканирования документов и изображений недоступен в Microsoft Office Word 2007. Вместо этого вы можете отсканировать документ с помощью сканера и сохранить файл на свой компьютер.
Шаг 1: Установка Microsoft Office Document Imaging
Закройте все программы.
Совет: рекомендуется распечатать этот раздел перед выходом из всех программ.
Откройте панель управления: щелкните правой кнопкой мыши кнопку «Пуск» в Windows и выберите «Панель управления» или введите «Панель управления» в поле поиска Windows .
В Панели управления щелкните «Программы», затем щелкните «Программы и компоненты.
Щелкните правой кнопкой мыши имя установленной версии Microsoft Office или щелкните правой кнопкой мыши Microsoft Office Word 2007 (в зависимости от того, установлен ли Word как часть Office или как отдельная программа), затем нажмите «Изменить.
Выберите «Добавить или удалить компоненты», затем нажмите «Продолжить.
В разделе «Параметры установки» щелкните значок «плюс» (+) рядом с «Инструменты Office.
Щелкните стрелку рядом с Microsoft Office Document Imaging, выберите параметр Запускать все с моего компьютера и нажмите кнопку Продолжить.
Шаг 2: создание документа, который можно изменить.
Отсканируйте документ, следуя инструкциям для вашего сканера.
Прежде чем продолжить Преобразуйте файл, созданный сканером, в формат TIFF. Вы можете преобразовать файл с помощью Paint или другой программы.
Откройте Microsoft Office Document Imaging, выполнив поиск Microsoft Office Document Imaging в меню «Пуск» Windows.
В меню «Файл» выберите «Открыть.
Найдите отсканированный документ и нажмите кнопку «Открыть.
После запуска Microsoft Office Document Imaging нажмите CTRL + A, чтобы выделить весь документ, затем нажмите CTRL + C.
Запустите Microsoft Office Word.
Нажмите кнопку Microsoft Office и выберите Создать.
Выберите «Новый документ», а затем «Новый.
Нажмите CTRL + V, чтобы вставить содержимое отсканированного документа в новый файл.
Теперь у вас есть документ, который вы можете редактировать. Не забудьте сохранить новый файл, чтобы не потерять свои изменения.

Excel и Google-таблицы: от новичка до эксперта
Практический онлайн-курс, где вы освоите все функции Excel и Google-таблиц. Занятия проходят на интерактивных тренажерах – полной копии интерфейса Microsoft Excel.
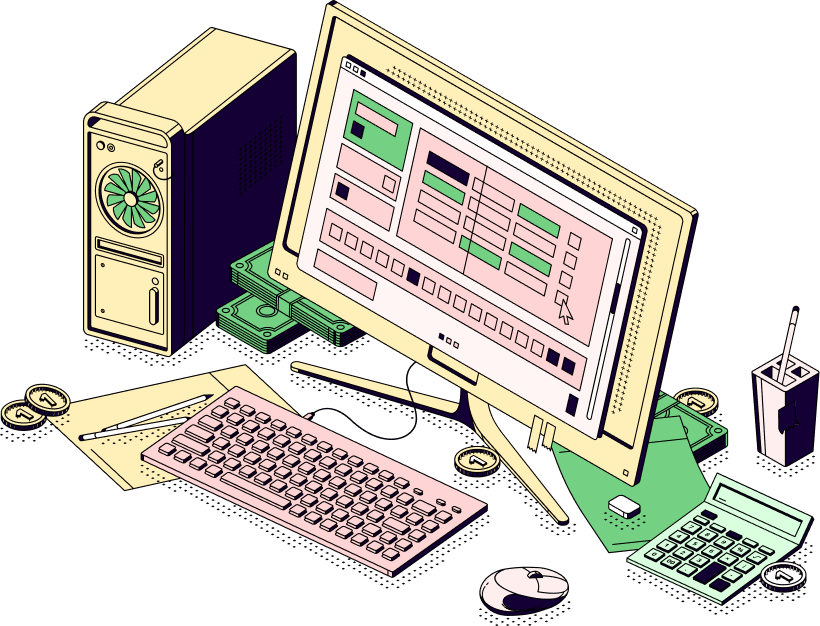
1C: Бухгалтерия 8.3
Практический онлайн-курс, после которого вы сможете быстро и уверенно проводить любые операции в 1C. Сможете претендовать на более высокую зарплату или начать работу на фрилансе.
Как отсканировать документ и распознать его в MS Word
Если вы выбрали быстрый способ написания теоретической главы, о котором мы говорили в пункте 2.1., Скорее всего, вы не сможете не сканировать документы. В противном случае вы можете пропустить этот шаг и начать делать заметки по материалам, найденным в библиотеке.
Перед тем, как начать сканирование, нужно определиться, что именно вы хотите использовать при написании работы. А для этого необходимо предварительно просмотреть имеющуюся литературу и выделить карандашом необходимые моменты.
Когда я впервые отсканировал журнальную статью для своей первой курсовой работы, для меня это было невероятно сложно. В результате нескольких часов работы со сканером и FineReader я обнаружил нередактируемую чушь. В итоге пришлось все набирать руками. Чтобы с вами этого не случилось, рассмотрим подробнее все технические аспекты сканирования.
Для сканирования вам потребуется:
- Книга или журнал для сканирования
- Компьютер с установленным FineReader
- Сканер качества
Сканер покупать не нужно. Вы можете, например, одолжить у друга. Я использую сканер CanoScan Lide 60. Хотя это не самая новая модель, мне очень нравится этот компактный, быстрый и простой в использовании «прибор». Если вы одолжили сканер, вы должны сначала установить программу драйвера, чтобы это работало. Драйверы и руководство по установке всегда находятся на установочном диске, который прилагается к устройству или загружен с сайта производителя. После установки драйвера подключите сканер к компьютеру с помощью соединительного кабеля. Теперь вы можете начать сканирование напрямую.
Но сначала немного теории. Обратите внимание, что процесс сканирования состоит из двух этапов:
1. Отсканируйте документ напрямую. На этом этапе сканер как бы фотографирует поверхность отсканированного документа и сохраняет полученное изображение на компьютере как обычный файл .jpg .gif или другого формата;
2. Подтверждение документа. Это процесс преобразования текста из отсканированного изображения в обычный тест, который затем можно сохранить в Word и отредактировать. Распознавание осуществляется без участия сканера, с помощью специальной программы (самая популярная — Adobe FineReader). Поэтому вы можете сначала отсканировать несколько листов текста и сохранить их как изображение, а только потом преобразовать их в текст.
Итак, приступим к первому шагу — сканированию:
Запускаем драйвер сканера:
Пуск — Все программы — Canon — ScanGear (указываю название драйвера для своего сканера). Появится окно драйвера: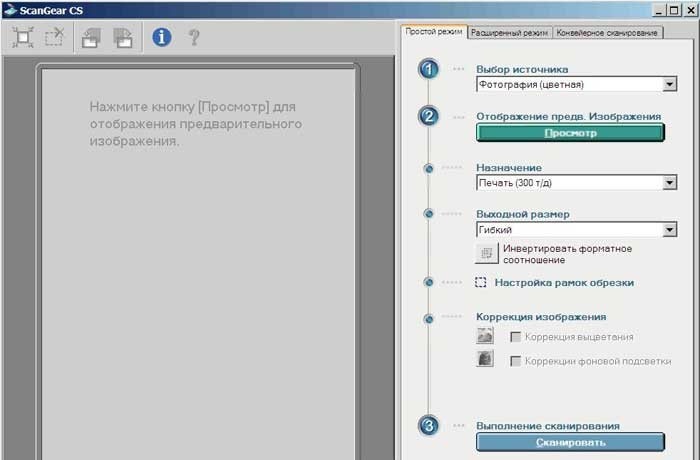
Откройте крышку сканера и поместите книгу. Книгу, журнал или все, что у вас есть, следует класть текстом вниз, как можно более ровно по отношению к краям рабочей поверхности сканера:

очень важно убедиться, что крышка сканера максимально плотно прижимает сканируемый документ, не допуская попадания внешнего света на рабочую поверхность сканера, которая соприкасается с документом.
Производим необходимые настройки в драйвере сканера.
Первый шаг — установить разрешение, при котором документ будет сканироваться. Разрешение — это показатель, который определяет уровень детализации объекта при сканировании и определяется в точках на дюйм (dpi или dpi). Чем выше разрешение, тем лучше изображение. Но при сканировании текстовых документов выставлять максимальное разрешение не имеет смысла, так как от этого не будет никакого смысла. Кроме того, сканирование с более высоким разрешением занимает больше времени. Рекомендую установить разрешение в пределах 400-500 dpi. С этой настройкой изображения имеют достаточное качество для хорошего распознавания, а сам процесс сканирования не занимает много времени. Посмотрите снимок экрана с настройками моего сканера:
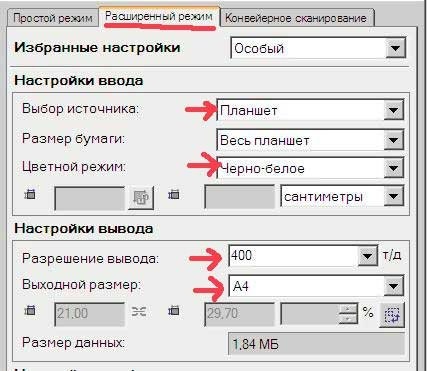
Для начала вам нужно перейти в «Расширенный режим». Источником всегда будет «Планшетный» (планшетный сканер). Лучше установить цветовой режим «Черно-белый», потому что нам не нужны цвета для сканирования текста, и это уменьшит размер выходных изображений. Разрешение, как я уже сказал, должно быть 400 dpi. Размер выходного изображения обязательно «А4». Теперь можете смело нажимать кнопку «Сканировать». Мой сканер спроектирован таким образом, что он сначала сохраняет отсканированные изображения во внутренней памяти, и только когда окно драйвера закрыто, он предлагает сохранить их на компьютер. Мне просто нужно указать место, где будут сохранены результаты работы.
У вас должны получиться такие файлы:
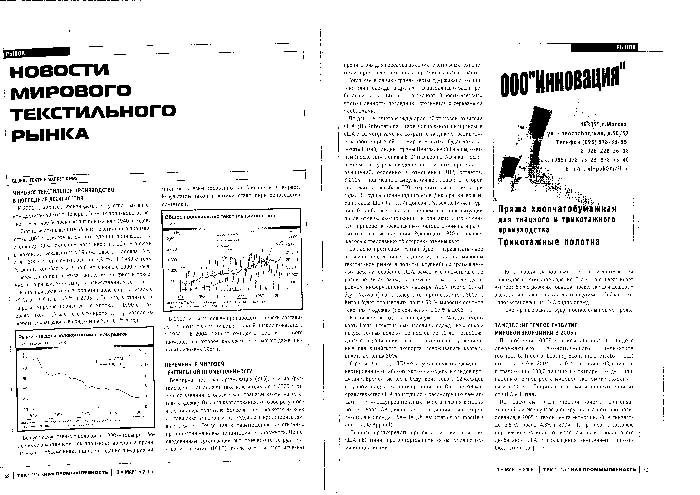
Когда это изображение увеличено, текст должен быть хорошо виден.
Второй этап — это распознавание полученных изображений и их преобразование в текст. Как я уже сказал, для этого нужна специальная программа: FineReader. Скачайте программу по этой ссылке (72МБ). Для загрузки щелкните стрелку в правом верхнем углу окна. Распакуйте архив и в папке afr_lrp найдите файл — ABBYY FineReader 12.0.101.exe. Двойной щелчок по этому файлу запустит установку программы на ваш компьютер. Эта версия программы довольно новая. Все приведенные ниже скриншоты я сделал с использованием более старой версии, поэтому интерфейс программы будет немного отличаться от снимков экрана. Помните об этом при чтении данного руководства.
Окно FineReader выглядит так:
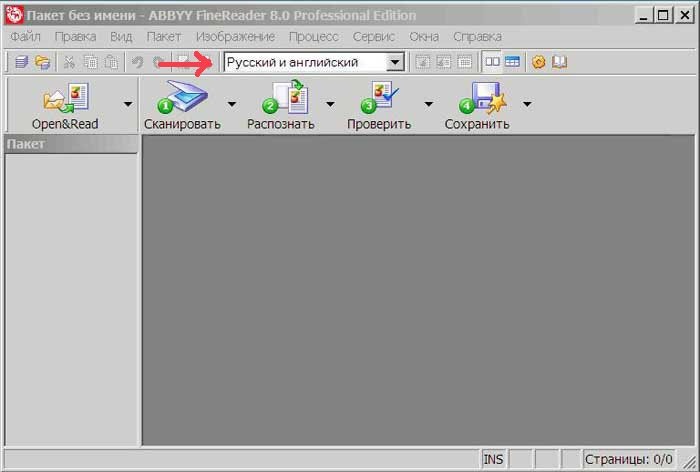
После установки языка, на котором были напечатаны ранее отсканированные документы, можно начинать распознавание. Если текст содержит одновременно два языка (например, русский и английский), установите соответственно.
Чтобы начать распознавание, щелкните стрелку справа от первой кнопки «Сканировать», а затем щелкните «Открыть изображение:

Откроется окно выбора изображения. Откройте папку, в которой вы сохранили отсканированные изображения, нажмите CTRL + A (английский) на клавиатуре и нажмите кнопку «Открыть.
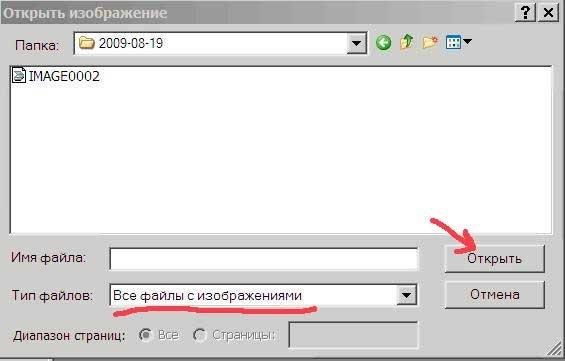
Далее миниатюры добавленных файлов появятся слева в окне FineReader, в центре — текущий выбранный эскиз в увеличенном виде, внизу — еще больший масштаб и справа — результат распознавания:
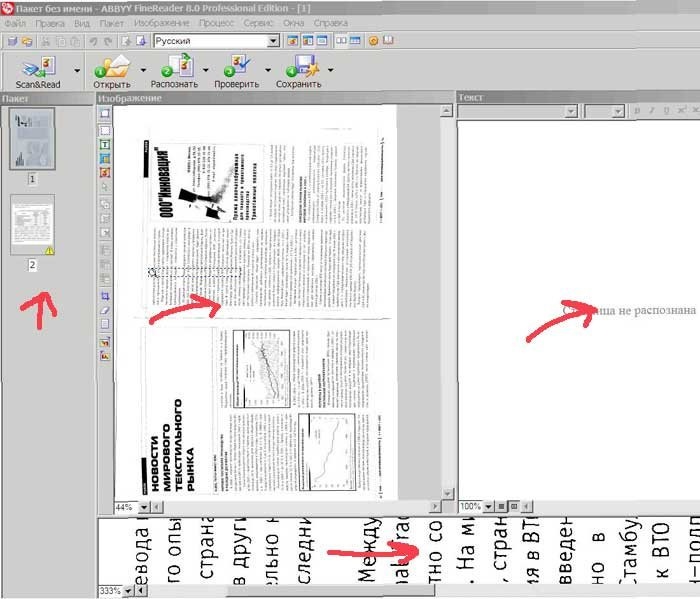
Например, я сделал всего два снимка. На скриншоте выше первый из них выделен, и теперь мы его узнаем. Как видите, изображение сканируется вертикально, чтобы распознать текст, изображение сначала нужно повернуть на 90 градусов. Для этого используйте кнопки  а также
а также  … Следующий шаг — сообщить программе, какую именно часть изображения следует распознать, а также установить тип данных, которые должны выводиться в виде текста, таблицы или изображения. Для этого есть кнопки соответственно:
… Следующий шаг — сообщить программе, какую именно часть изображения следует распознать, а также установить тип данных, которые должны выводиться в виде текста, таблицы или изображения. Для этого есть кнопки соответственно: 

 … Например, если вам нужно отметить блок текста, щелкните левой кнопкой мыши, затем щелкните левой кнопкой мыши в верхнем левом углу текстового блока и, удерживая левую кнопку, перетащите в правый нижний угол. Например, я полностью подготовил изображение к распознаванию:
… Например, если вам нужно отметить блок текста, щелкните левой кнопкой мыши, затем щелкните левой кнопкой мыши в верхнем левом углу текстового блока и, удерживая левую кнопку, перетащите в правый нижний угол. Например, я полностью подготовил изображение к распознаванию:
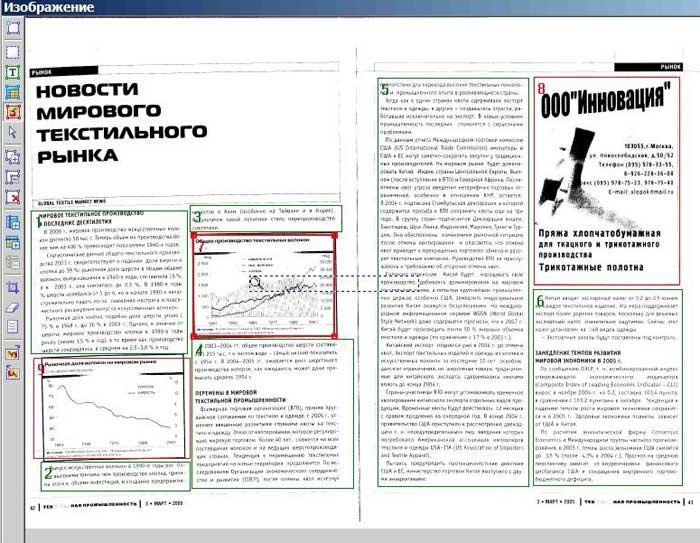
Как видите, все текстовые поля в приведенном выше примере выделены зеленым, а изображения — красным. Таблицы готовятся к распознаванию аналогичным образом. Кнопка предназначена для этого. Чтобы перейти к следующему изображению, щелкните левой кнопкой мыши по его миниатюре слева. Таким образом, все изображения, полученные в результате сканирования, подготавливаются к распознаванию. Когда вы закончите подготовку изображений, вам нужно выбрать их все. Для этого щелкните левой кнопкой мыши пустое место на панели эскизов (называемой «Пакет») и нажмите Ctrl + A (на английском языке) на клавиатуре. Затем нажмите кнопку  и подождите, пока FineReader преобразует изображения в текст. После этого вы можете сохранить полученный текст в Word с помощью кнопки
и подождите, пока FineReader преобразует изображения в текст. После этого вы можете сохранить полученный текст в Word с помощью кнопки  , после нажатия на которую откроется окно мастера для сохранения результатов. В нем нужно выбрать формат для сохранения — Microsoft Word, а также поставить галочку, чтобы все страницы сохранялись:
, после нажатия на которую откроется окно мастера для сохранения результатов. В нем нужно выбрать формат для сохранения — Microsoft Word, а также поставить галочку, чтобы все страницы сохранялись:

После нажатия кнопки ОК программа создаст документ Word и вставит текст с распознанных страниц в том порядке, в котором они отображаются на панели эскизов (Пакет). Сохраните полученный документ в папке в файловой структуре диссертации, и вы можете приступить к его редактированию. Как это сделать, описано в моем бесплатном курсе.
И последний момент. Если вы сканировали газету или журнал, текст часто предоставляется в виде столбцов (как в примере выше). Эти столбцы в Word необходимо преобразовать в один. Выделите текст в виде столбцов и выполните команду: Формат — Столбцы — Один — ОК. Только после этого вы можете установить вертикальную ориентацию в параметрах страницы, полях, шрифте и т.д.