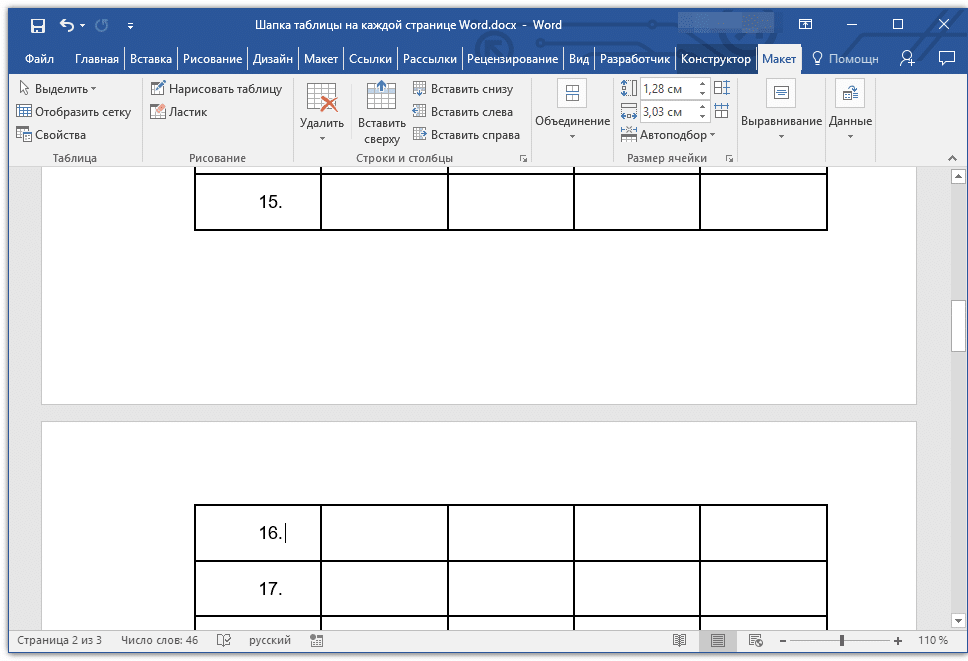Создание шапки таблицы на каждой странице в MS Word
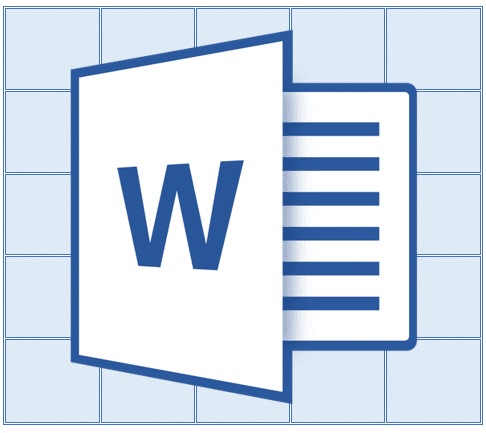
Если вы создали в Microsoft Word большую таблицу, занимающую более одной страницы, для удобства работы с ней может потребоваться отображение заголовка на каждой странице документа. Для этого необходимо настроить автоматический перенос заголовка (того же заголовка) на следующие страницы.
Итак, в нашем документе есть большая таблица, которая уже занимает или будет занимать только более одной страницы. Наша работа с вами — настроить именно эту таблицу так, чтобы ее заголовок автоматически появлялся в верхней строке таблицы, когда вы переключаетесь на нее. О том, как сделать стол, читайте в нашей статье.
Примечание: чтобы передать заголовок таблицы, состоящей из двух или более строк, необходимо также выбрать первую строку.
Автоматический перенос шапки
1. Поместите курсор в первую строку заголовка (первую ячейку) и выберите строку или строки, составляющие заголовок.
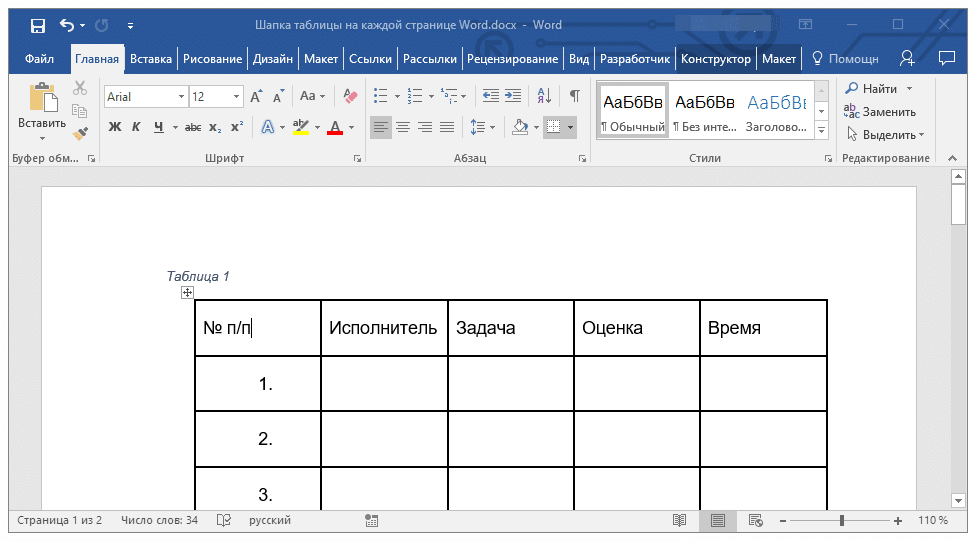
2. Щелкните вкладку «Макет», расположенную в основном разделе «Работа с таблицами».
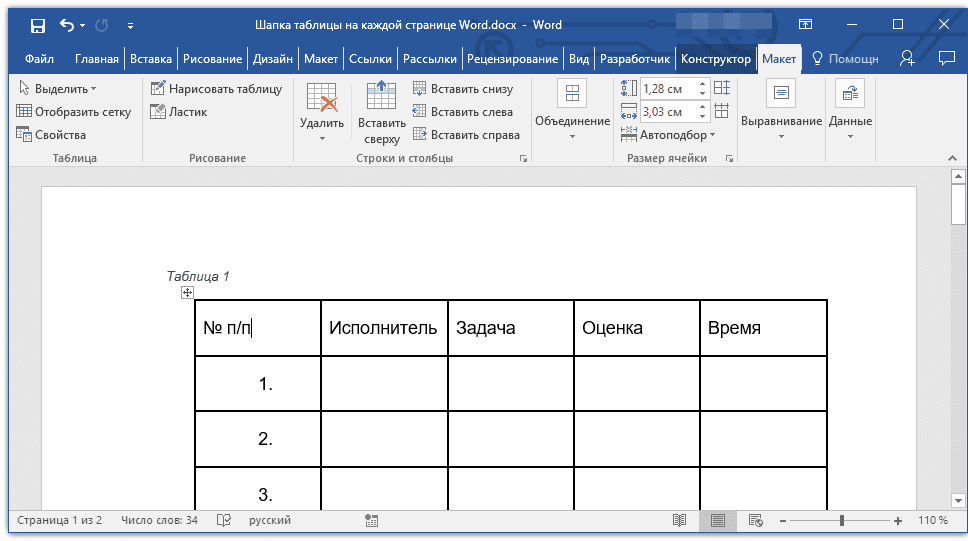
3. В разделе «Инструменты для работы с данными» выберите параметр «Повторять строки заголовков».
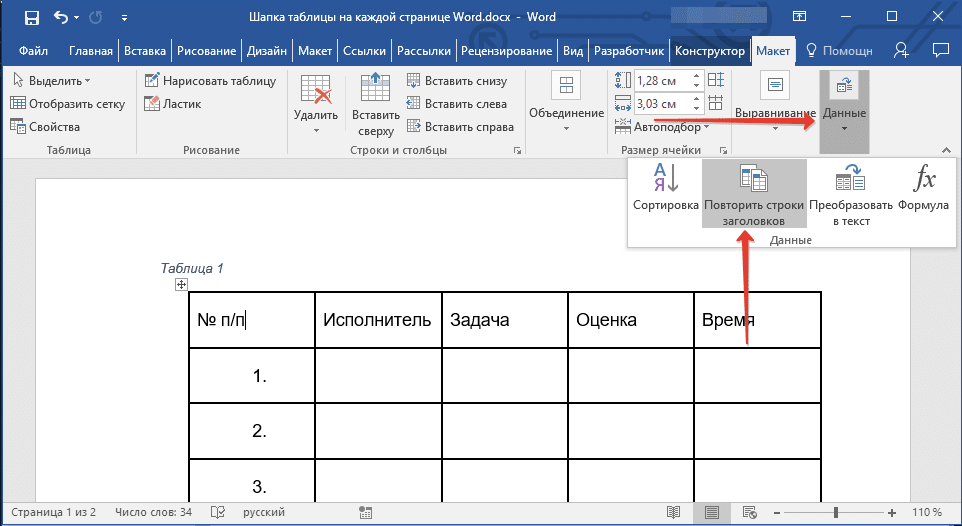
Готовый! При добавлении строк в таблицу, которые будут переносить ее на следующую страницу, сначала автоматически будет добавлен заголовок, а затем новые строки.
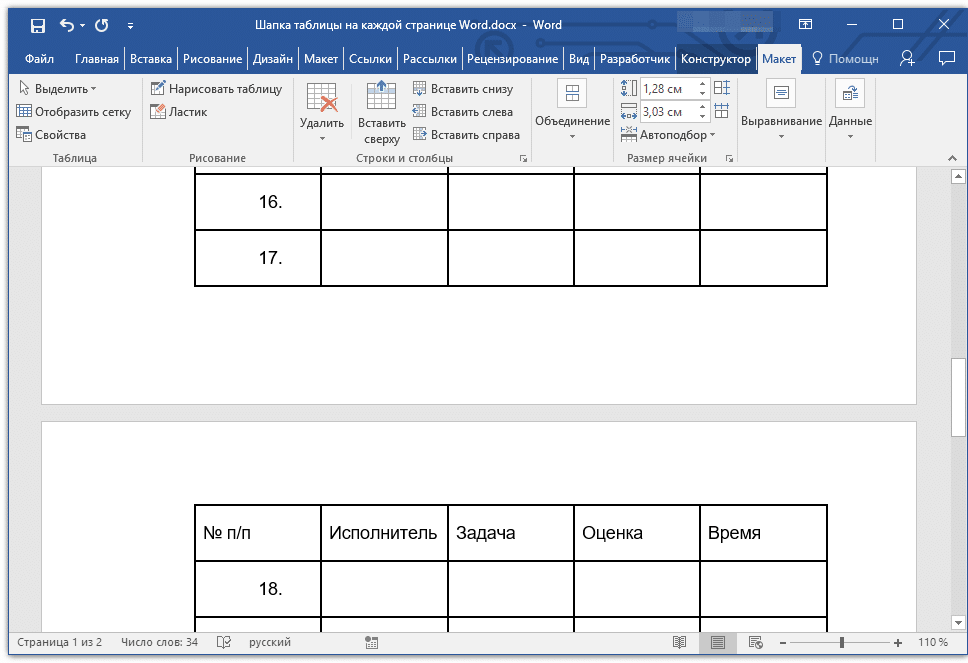
Автоматический перенос не первой строки шапки таблицы
В некоторых случаях заголовок таблицы может состоять из нескольких строк, но только одна из них требует автоматической упаковки. Это, например, может быть строка с номерами столбцов, расположенными под строкой или строками с основными данными.
В этом случае вы должны сначала разделить таблицу, превратив нужную строку в заголовок, который будет перенесен на все последующие страницы документа. Только позже для этой строки (уже заголовка) можно будет активировать параметр «Повторять строки заголовка».
1. Поместите курсор в последнюю строку таблицы на первой странице документа.
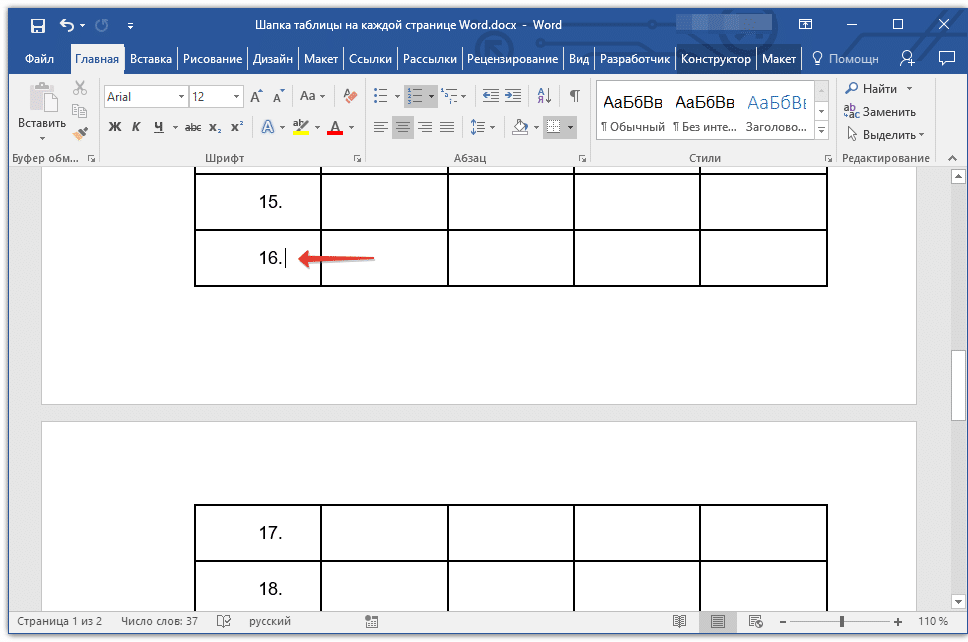
2. На вкладке «Макет» («Инструменты таблицы») и в группе «Объединение» выберите параметр «Разделить таблицу».
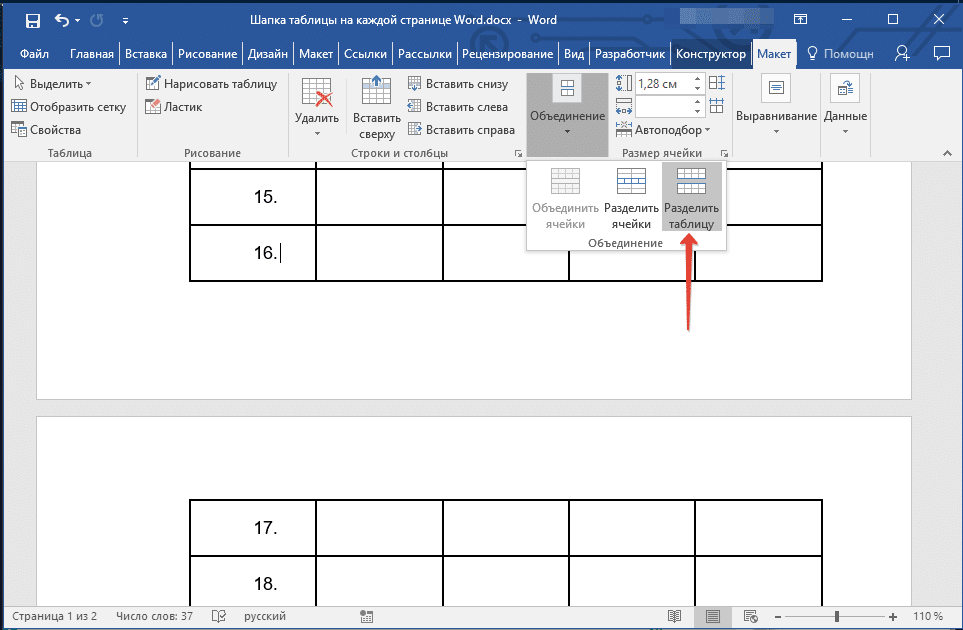
3. Скопируйте эту строку из «большого» основного заголовка таблицы, которая будет служить заголовком на всех последующих страницах (в нашем примере это строка с именами столбцов).
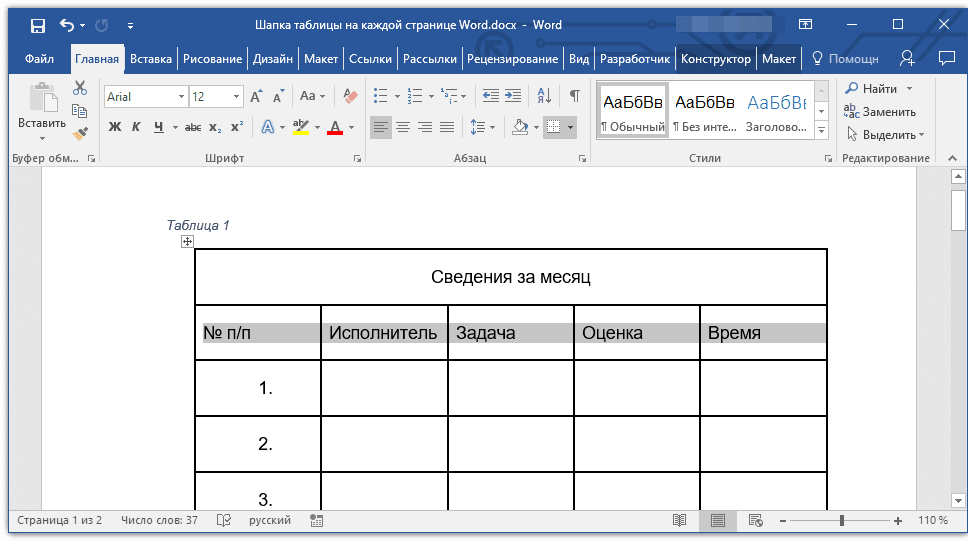
Совет: для выделения строки используйте мышь, перемещая ее от начала до конца строки, для копирования используйте клавиши «CTRL + C».
4. Вставьте скопированную строку в первую строку таблицы на следующей странице.
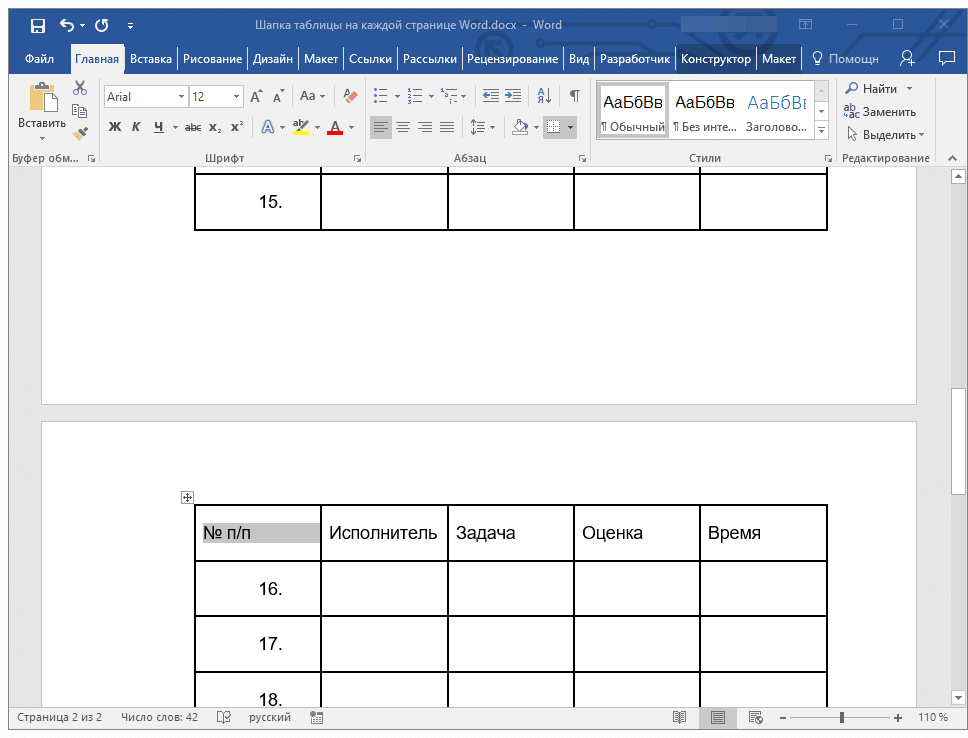
Подсказка: используйте CTRL + V для вставки».
5. Выберите новый заголовок с помощью мыши.
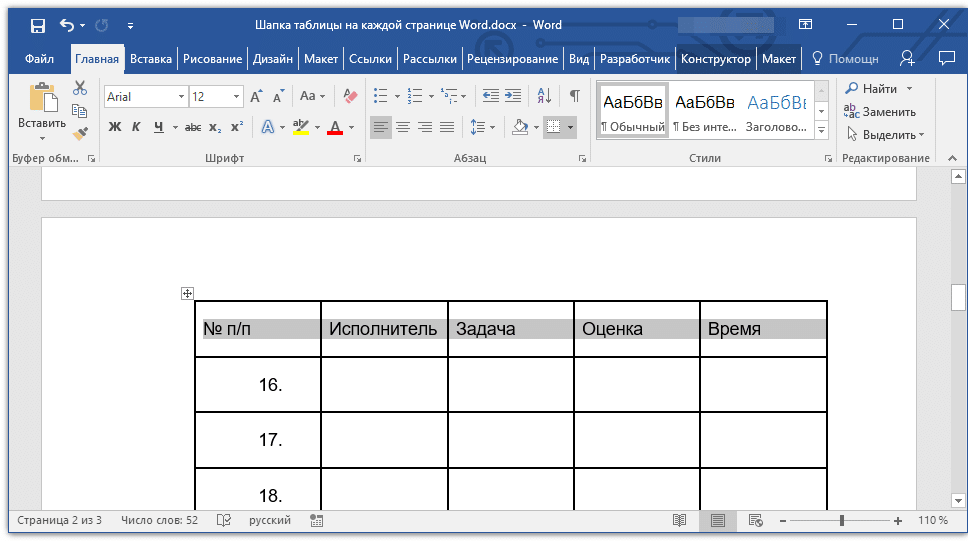
6. На вкладке «Макет» нажмите кнопку «Повторить строки заголовка», расположенную в группе «Данные».
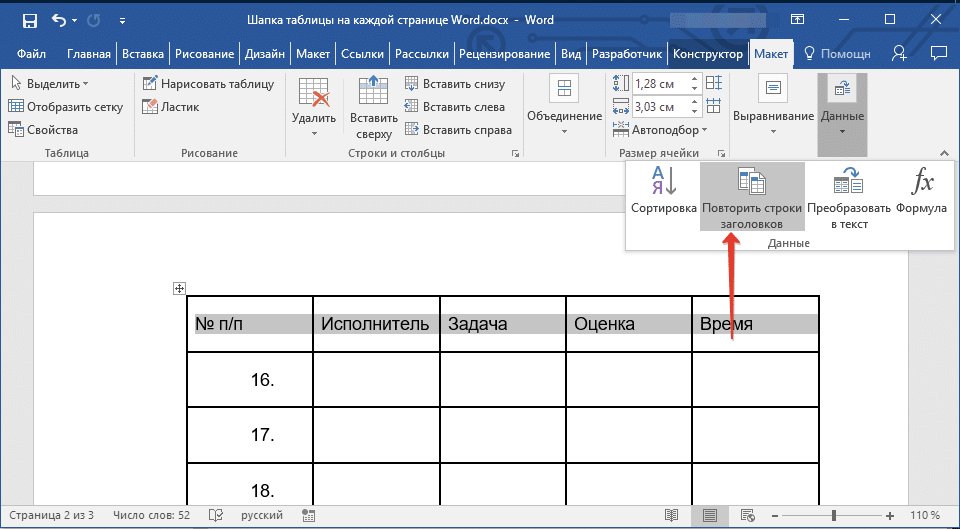
Готовый! Теперь заголовок основной таблицы, состоящей из нескольких строк, будет отображаться только на первой странице, а добавленная строка будет автоматически перемещаться на все последующие страницы документа, начиная со второй.
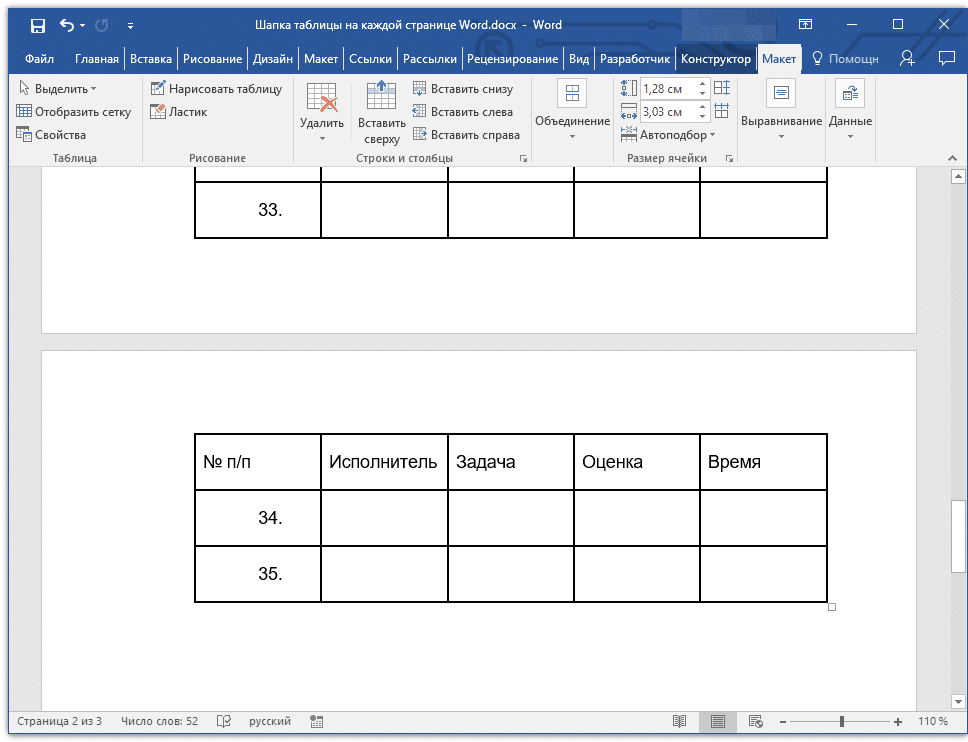
Удаление шапки на каждой странице
Если вам нужно удалить автоматический заголовок таблицы на всех страницах документа, кроме первой, сделайте следующее:
1. Выделите все строки в заголовке таблицы на первой странице документа и перейдите на вкладку «Макет».
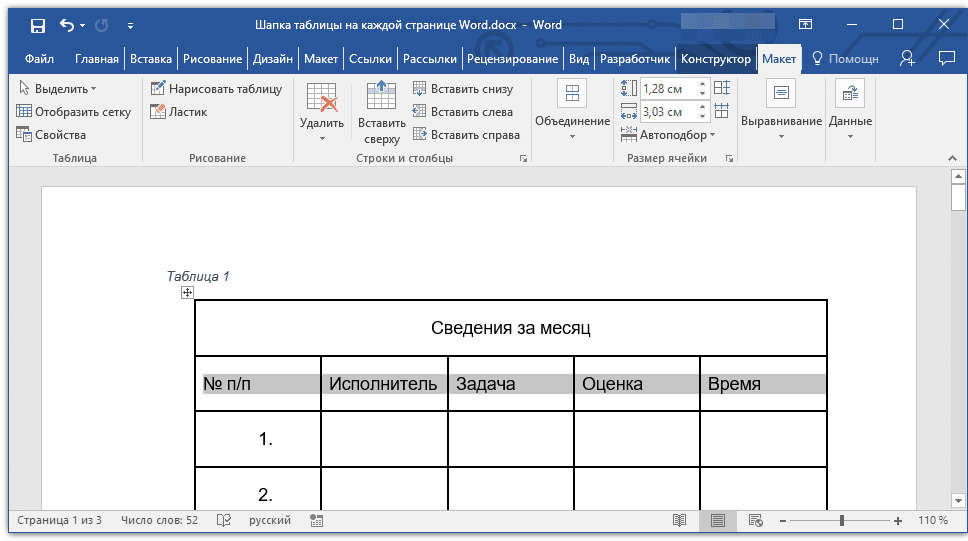
2. Нажмите кнопку «Повторить строки заголовка» (группа «Данные»).
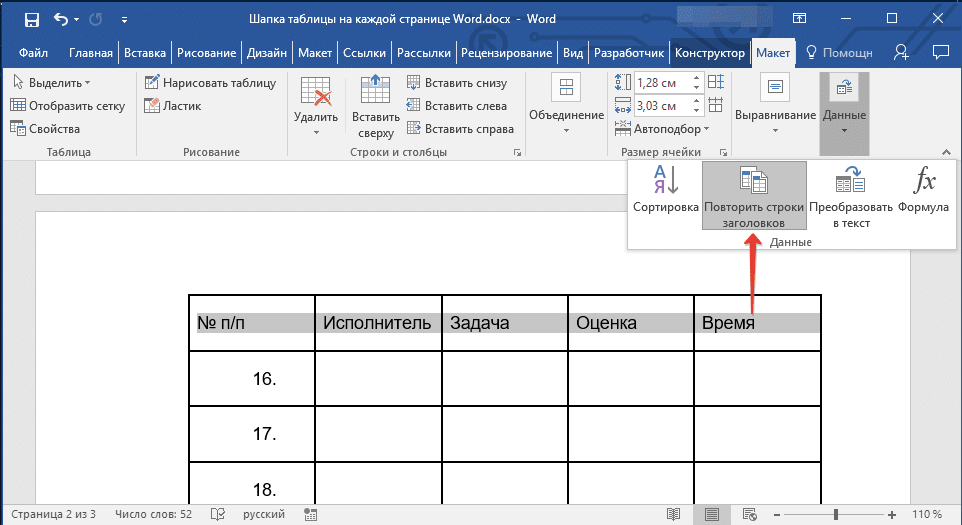
3. После этого заголовок будет отображаться только на первой странице документа.