Как объединить таблицы в Ворде (подробная инструкция + видео)
Когда мы создаем документы в Microsoft Word, мы часто создаем таблицы. Следовательно, большинство вопросов пользователей возникает прямо на столах. Многие из этих вопросов мы уже рассмотрели. Сегодня мы поговорим о том, как объединить таблицы в Word. Именно с этой проблемой столкнулся мой друг при написании отчета. Он создал сначала одну таблицу, затем другую. Но потом я понял, что лучше их совместить. Но она не знает, как это сделать правильно.
Скорее всего, такая проблема возникла не только у моего друга, поэтому было решено описать выход из этой ситуации.
Примечание. Описанные ниже методы объединения таблиц также подходят для других версий Word, как для 2007, так и для 2010 и для 2016. Я сделаю пример в версии 2010 года.

Excel и Google-таблицы: от новичка до эксперта
Практический онлайн-курс, где вы освоите все функции Excel и Google-таблиц. Занятия проходят на интерактивных тренажерах – полной копии интерфейса Microsoft Excel.
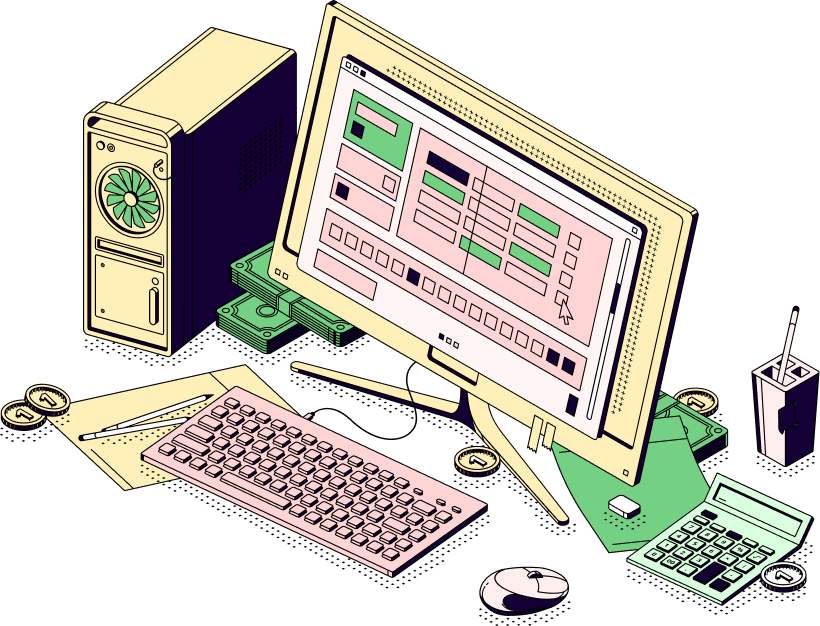
1C: Бухгалтерия 8.3
Практический онлайн-курс, после которого вы сможете быстро и уверенно проводить любые операции в 1C. Сможете претендовать на более высокую зарплату или начать работу на фрилансе.
Объединяем таблицы в Ворде

Вариант 1.
Объединяем две таблицы вертикально
Объединяем две (или более) одинаковые таблицы.
- Выберите вторую таблицу, щелкнув крестик в верхнем левом углу этой таблицы, который появляется при приближении курсора
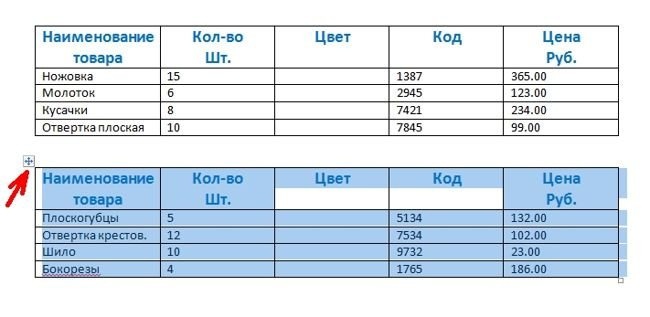
- Вырежем эту таблицу. Для этого одновременно нажмите клавиши Ctrl + X на клавиатуре или нажмите кнопку «Вырезать» на панели инструментов в блоке «Буфер обмена».
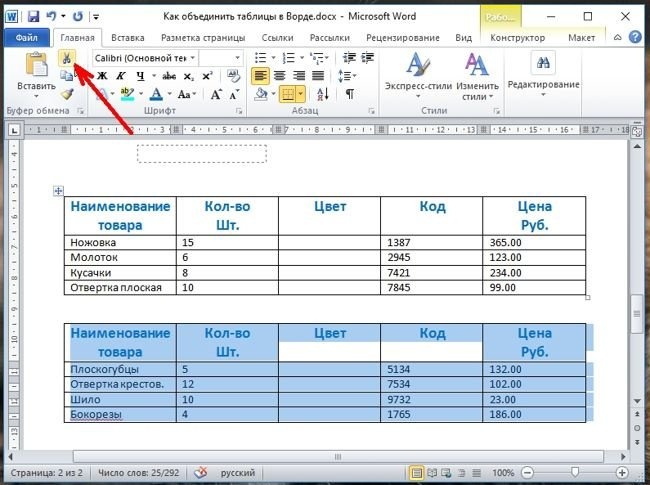
- Поместите курсор внизу слева под первым столбцом первой таблицы.

- Нажмите клавиши на клавиатуре Ctrl + V или нажмите кнопку «Вставить» на панели инструментов в блоке «Буфер обмена».
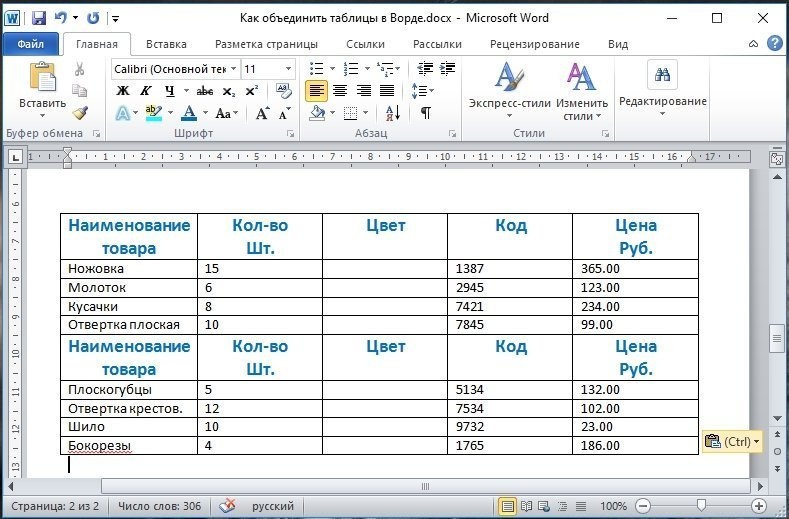
Вторая таблица будет вставлена как продолжение первой, но с собственным заголовком. Строку заголовка второй таблицы можно удалить.
Видео «Как объединить таблицы в Ворде»
Удаляем шапку второй таблицы
Для этого выделите эту строку, щелкните правой кнопкой мыши по выбранной и выберите в раскрывающемся меню «Удалить ячейки», затем установите переключатель в положение «Удалить всю строку» и нажмите кнопку «ОК».
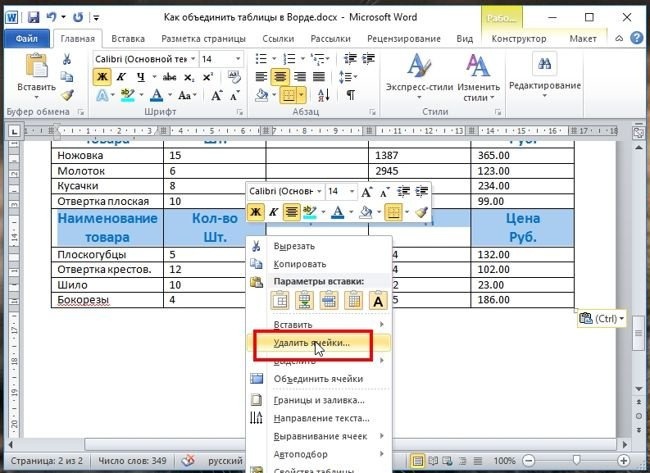

Объединяем две таблицы горизонтально
Точно так же вы можете соединять таблицы по горизонтали.
- Выделите всю вторую таблицу.
- Вырежьте его, используя клавиши Ctrl + X или кнопку «Вырезать» на панели инструментов.

- Поместите курсор справа от первой таблицы рядом с первой строкой и нажмите клавиши Ctrl + V или кнопку «Вставить».

Теперь наши таблицы выстроены по горизонтали в один ряд.

Вариант 2
Объединяем таблицы при помощи символов абзаца
- На панели инструментов перейдите на вкладку «Главная» и нажмите кнопку вкладки в блоке «Абзац».
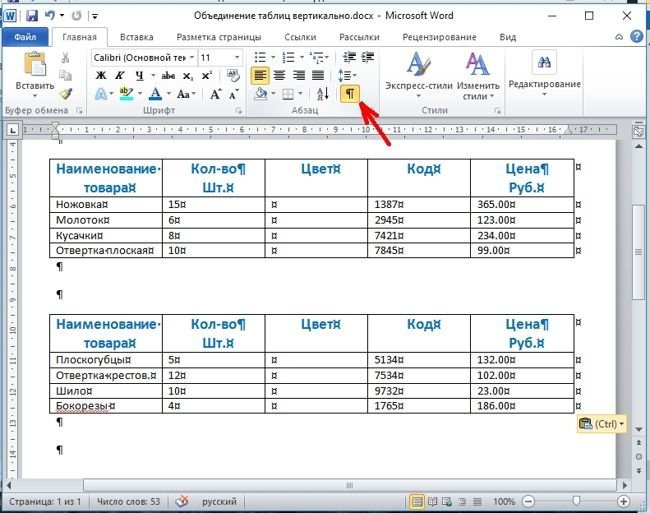
- Табуляторы отображаются внутри и снаружи таблицы вместо пробелов и абзацев.
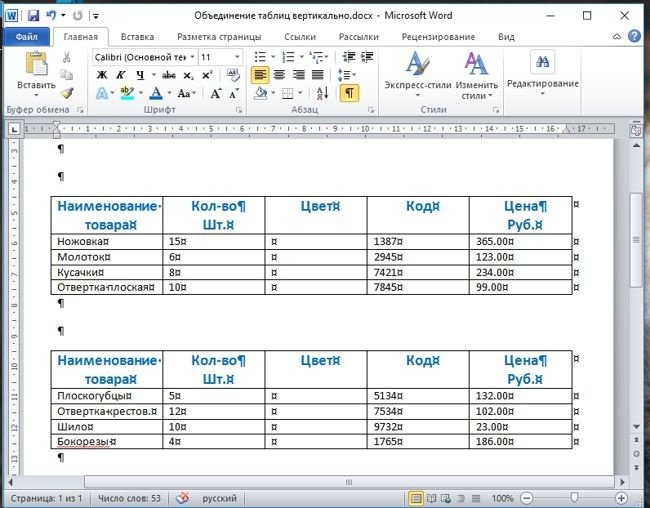
- Поместите курсор на символ табуляции между таблицами и нажмите кнопку «Удалить». Повторяйте эту процедуру, пока таблицы не будут объединены.
Затем символ табуляции можно отключить.
То же самое можно сделать без табуляции, используя клавишу «Удалить».