Как сделать обтекание картинки текстом в Microsoft Word

Работая в MS Word, вы часто можете столкнуться с необходимостью иллюстрировать документ изображениями. Мы уже писали о том, как просто добавить изображение, как мы его написали и как наложить текст поверх него. Однако иногда вам может потребоваться обвести текст вокруг добавленного изображения, что немного сложнее, но выглядит намного лучше. Об этом и поговорим в этой статье.
Для начала вы должны понимать, что существует несколько вариантов обтекания текстом изображения. Например, текст можно разместить за изображением, перед ним или по его контуру. Последнее, вероятно, наиболее приемлемо в большинстве случаев, однако метод универсален для всех целей, и мы к нему и приступим.
1. Если в вашем текстовом документе еще нет изображения, вставьте его, следуя нашим инструкциям.
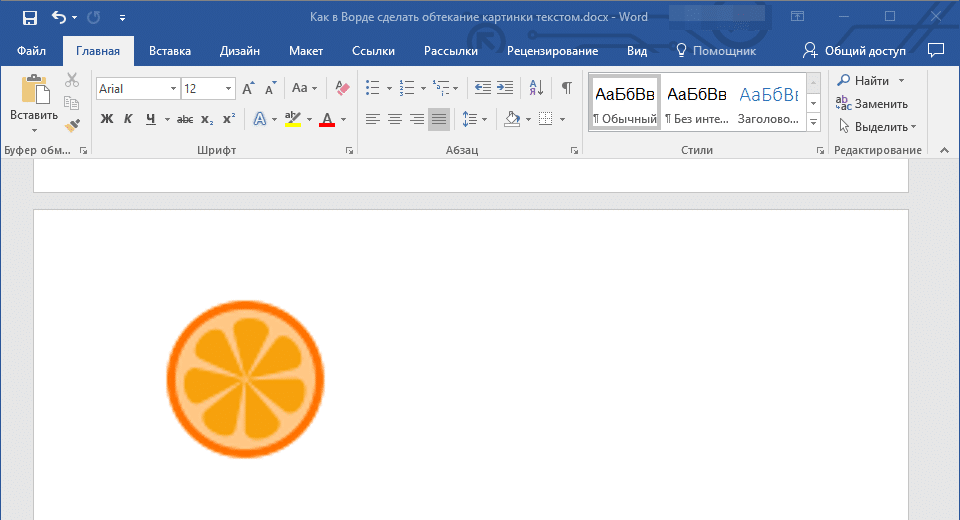
2. При необходимости измените размер изображения, потянув за указатель (и), расположенный вдоль контура. Кроме того, вы можете обрезать изображение, изменять размер и размер области, в которой оно находится. Наш урок поможет вам в этом.
3. Щелкните добавленное изображение, чтобы отобразить вкладку «Формат», расположенную в разделе «Инструменты основного изображения» панели управления”.
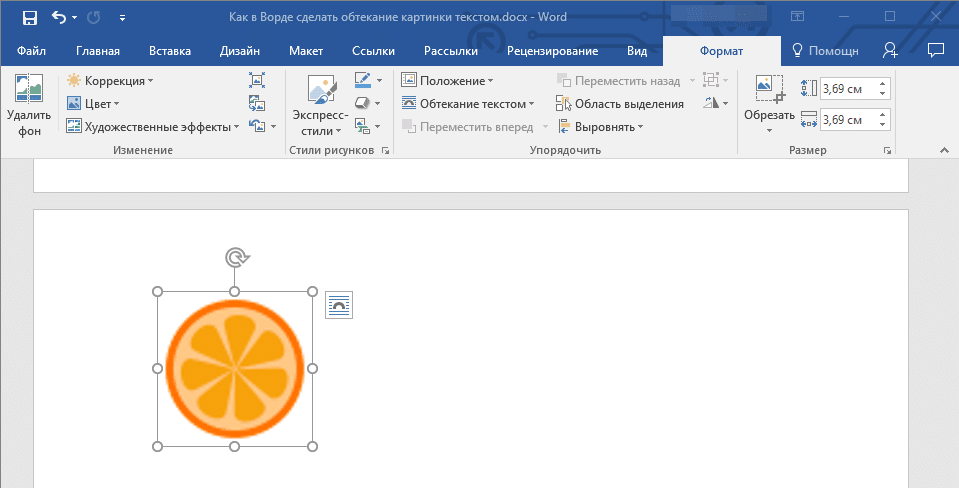
4. На вкладке «Формат» нажмите кнопку «Перенос по словам», расположенную в группе «Упорядочить”.
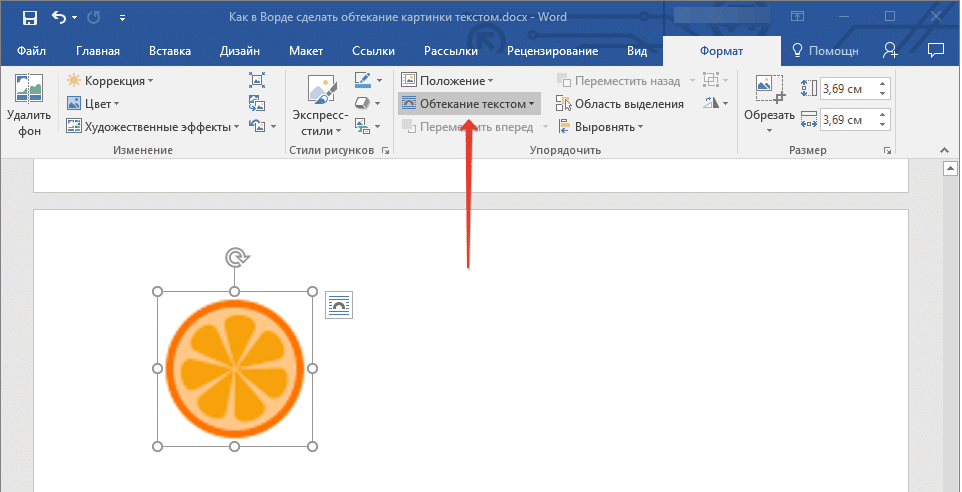
5. В раскрывающемся меню выберите соответствующий вариант переноса текста:
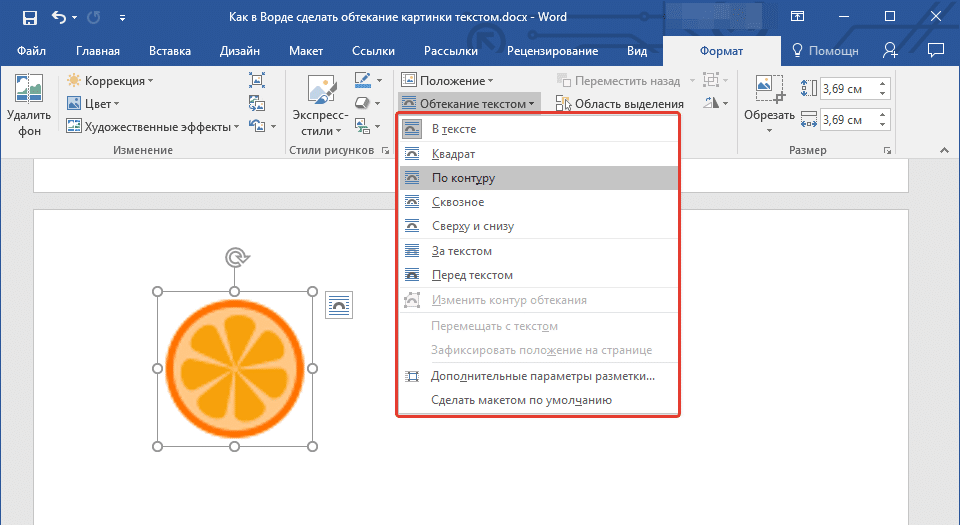
- «В тексте»: изображение будет «покрыто» текстом по всей области;
- «Вокруг рамки» («Квадрат») — текст будет размещен вокруг квадратной рамки, в которой находится изображение;
- «Сверху или снизу» — текст будет выше и / или ниже изображения, а области по бокам останутся пустыми;
- «По контуру»: текст будет размещен вокруг изображения. Этот вариант особенно полезен, если изображение имеет круглую или неправильную форму;
- «Сквозь»: текст будет обтекать добавленное изображение по всему периметру, даже изнутри;
- «За текстом»: изображение будет позади текста. Следовательно, вы можете добавить водяной знак в текстовый документ, кроме стандартных водяных знаков, доступных в MS Word;
Примечание. Если вы выберете «За текстом» для обтекания текста, после перемещения изображения в желаемое место вы больше не сможете редактировать его, если только область, в которой находится изображение, не находится за пределами текста.
- «Перед текстом»: изображение будет помещено поверх текста. В этом случае вам может потребоваться изменить цвет и прозрачность изображения, чтобы текст оставался видимым и разборчивым.
Примечание. Имена для разных стилей обтекания текстом могут отличаться в разных версиях Microsoft Word, но типы расположения всегда одинаковы. Word 2016 используется непосредственно в нашем примере.
6. Если текст еще не добавлен в документ, вставьте его. Если документ уже содержит текст, который нужно обернуть, переместите изображение по тексту и отрегулируйте его положение.
Совет: поэкспериментируйте с разными типами переноса текста, поскольку вариант, который отлично работает в одном случае, может быть совершенно неприемлемым в другом.
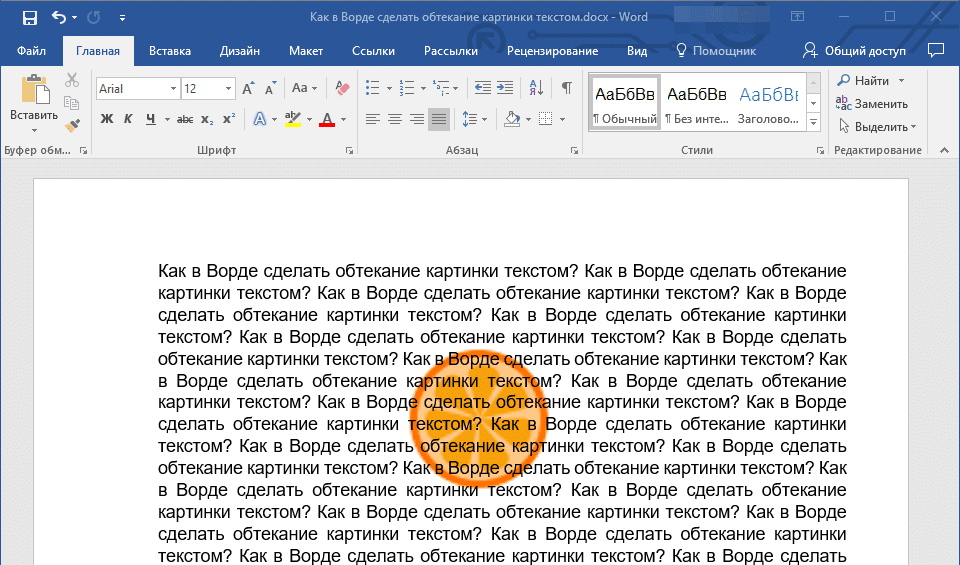
Как видите, обернуть текст вокруг изображения в Word несложно. Более того, программа Microsoft не ограничивает ваши действия и предлагает на выбор несколько вариантов, каждый из которых может использоваться в разных ситуациях.