Как в Ворде соединить таблицу после разрыва
Ситуация: вы создали две таблицы в документе Word. По разным причинам необходимо соединять их вместе. На фото ниже показан именно такой пример. Между таблицами есть промежуток.
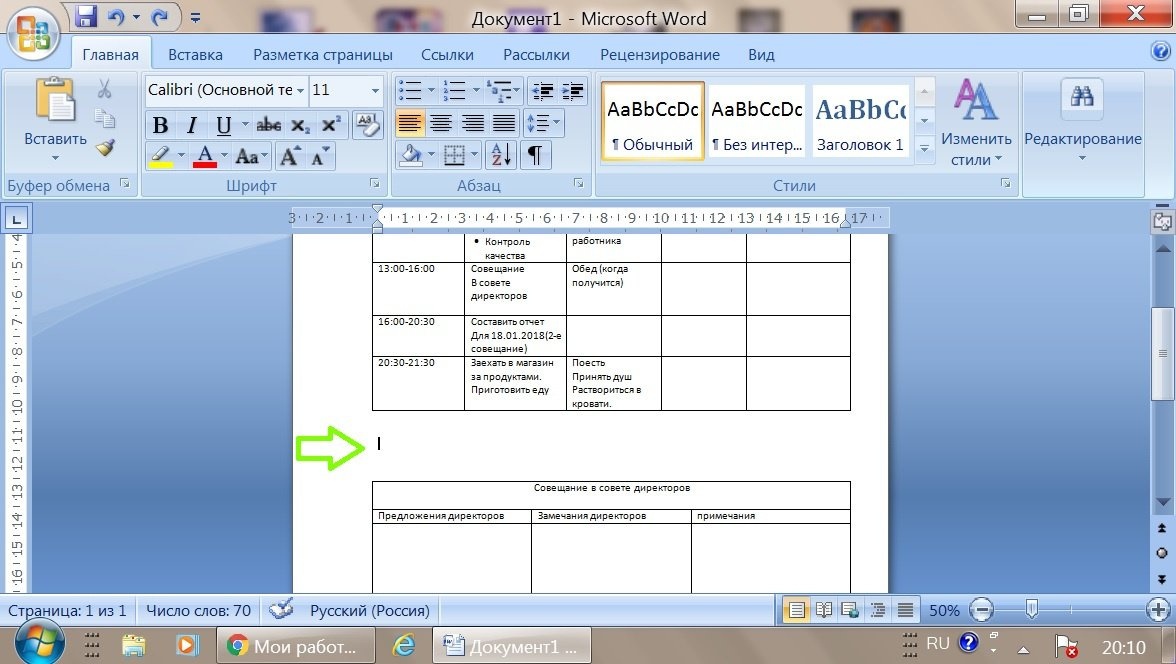 Если вы схватите нижний стол и потянете за верхний стол, мы предупреждаем вас, что это плохое решение проблемы. В результате таблица может порваться еще больше, что-то поменяется на своем месте, слова в таблицах могут исчезнуть, и может возникнуть множество других проблем.
Если вы схватите нижний стол и потянете за верхний стол, мы предупреждаем вас, что это плохое решение проблемы. В результате таблица может порваться еще больше, что-то поменяется на своем месте, слова в таблицах могут исчезнуть, и может возникнуть множество других проблем.
Но если вы уже это сделали, поверните все обратно с помощью маленькой синей стрелки в верхнем левом углу.
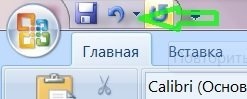 Отменить действие
Отменить действие

Excel и Google-таблицы: от новичка до эксперта
Практический онлайн-курс, где вы освоите все функции Excel и Google-таблиц. Занятия проходят на интерактивных тренажерах – полной копии интерфейса Microsoft Excel.
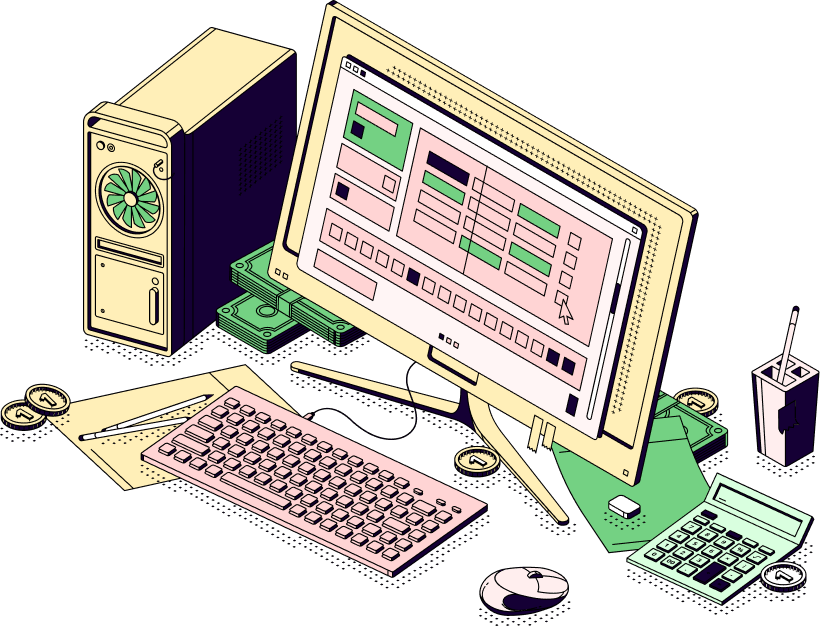
1C: Бухгалтерия 8.3
Практический онлайн-курс, после которого вы сможете быстро и уверенно проводить любые операции в 1C. Сможете претендовать на более высокую зарплату или начать работу на фрилансе.
Способ №1
Используем инструмент «отображение всех знаков»
Вы можете исправить разбивку таблиц с помощью инструмента «отобразить все символы». Обозначается символом (¶).
Этот инструмент расположен на панели инструментов Word, как показано на изображении ниже. Или нажмите сочетание клавиш (Ctrl+*).
Чтобы познакомиться с панелью инструментов и другими функциями, вы можете прочитать статью — «Как работать одним словом…».
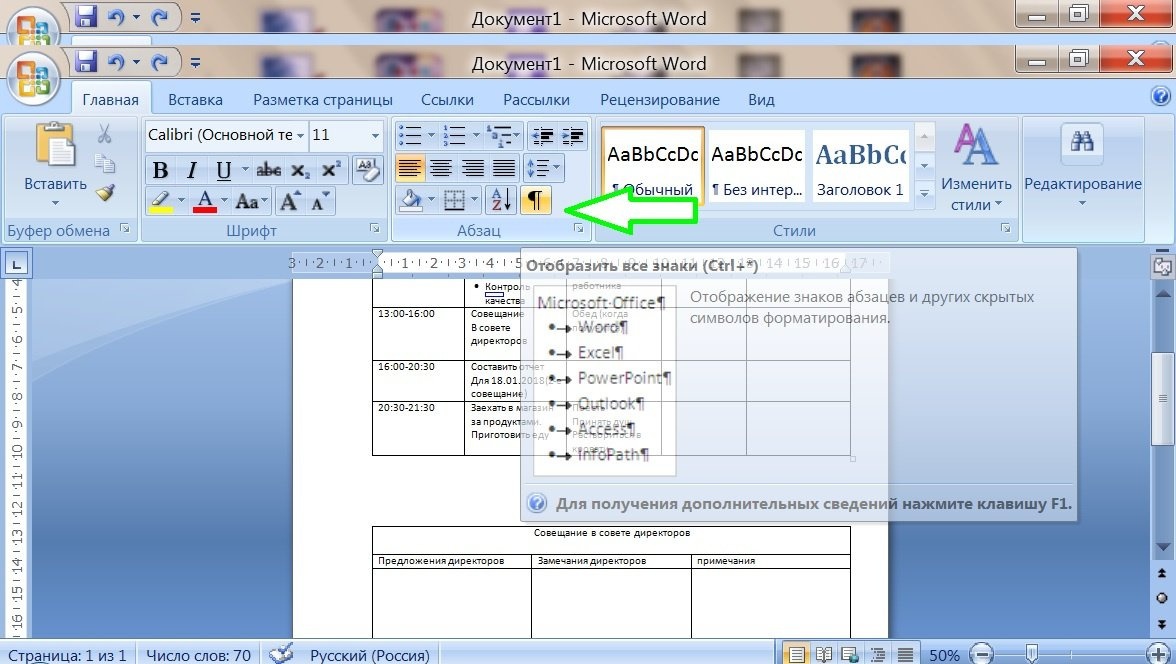 Показывать знаки абзаца и другие скрытые символы форматирования
Показывать знаки абзаца и другие скрытые символы форматирования
Щелкните значок (¶) и просмотрите преобразование текста. Новые иконки появились в тексте и в таблице. Нас интересует подпись готового абзаца. Он тайно отпечатывается, когда мы нажимаем клавишу Enter.
Между таблицами видим, что стоит одна из этих иконок.
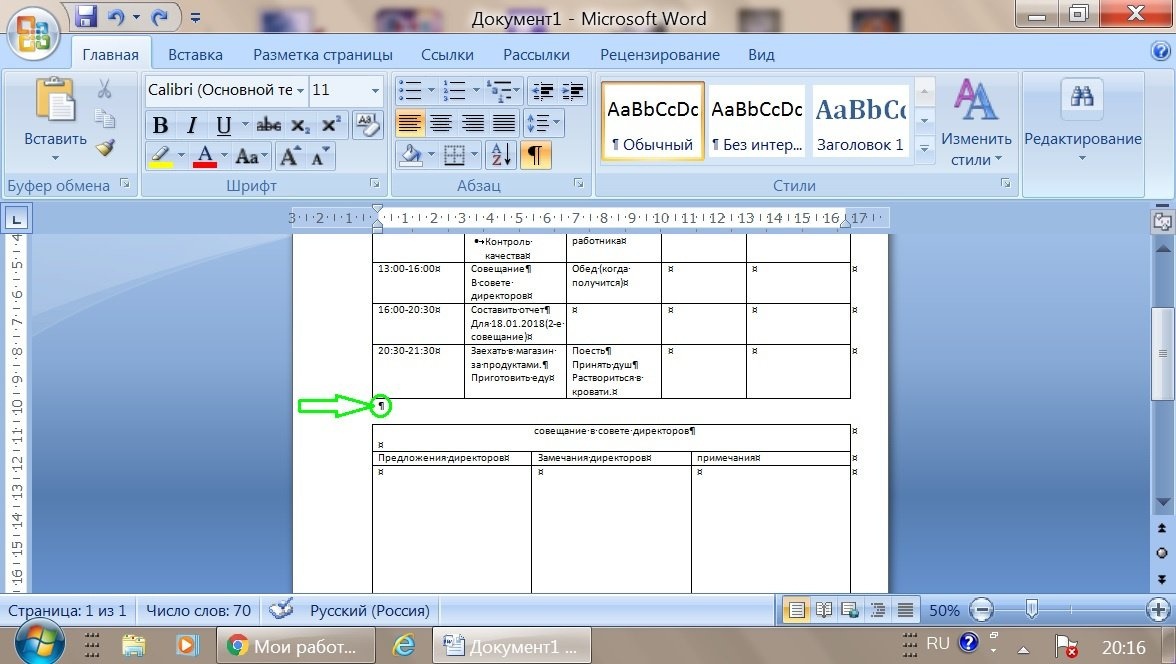 Полный знак абзаца между таблицами
Полный знак абзаца между таблицами
Если вы нажмете клавишу (Enter) под этим значком, мы увидим, что еще один похожий знак появился под предыдущим.
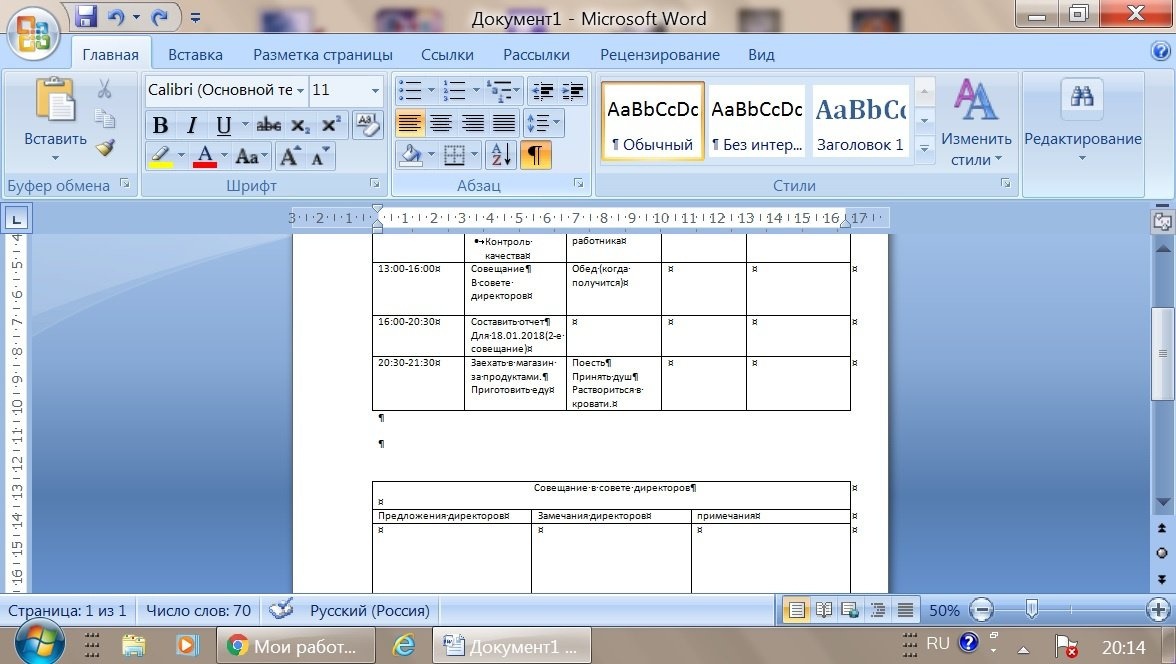 Два полных знака абзаца между таблицами
Два полных знака абзаца между таблицами
Итак, чтобы убрать пространство между таблицами, нужно связать абзацы, то есть убрать их концы.
Нажмите кнопку «Удалить» или «Backspase» и просто удалите эти значки.
У вас должно получиться изображение ниже. Столы связаны.
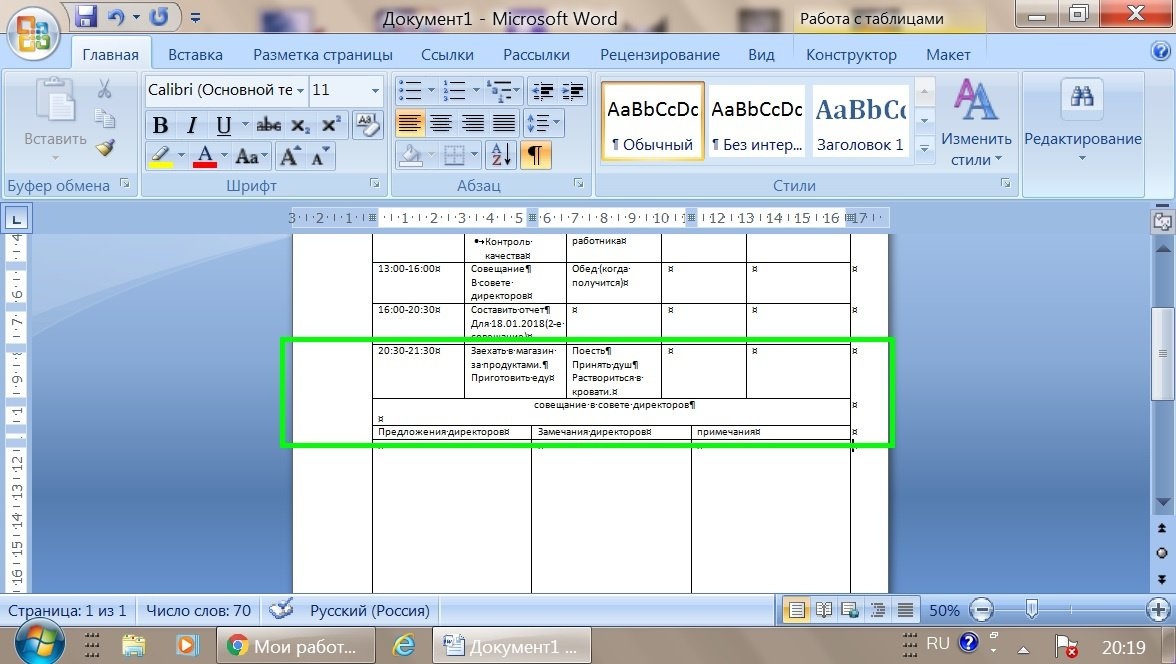 Объединение столов
Объединение столов
Чтобы вернуться к нормальной работе, снова щелкните инструмент (¶) на панели инструментов.
И теперь ваши планшеты подключены.
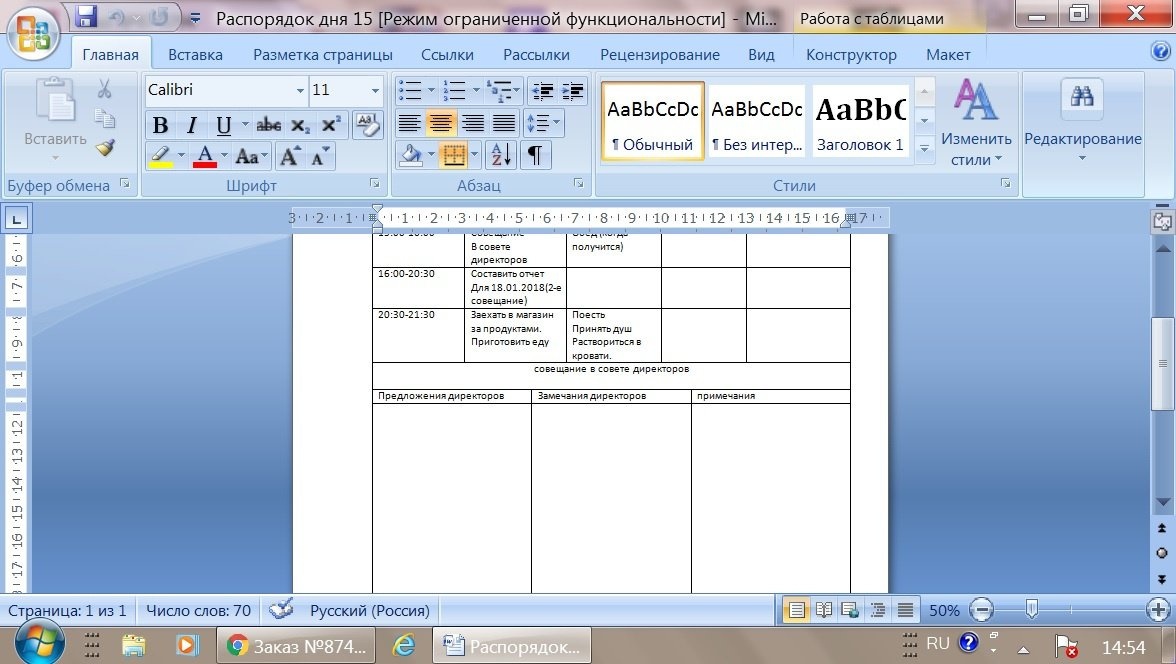 Вернуться в режим нормального формата
Вернуться в режим нормального формата
Примечание! Часто бывает, что таблицы не совпадают по размеру и связаны неравномерно. Чтобы решить эту проблему, вам нужно расширить маленький стол или сделать большой меньше. Позвольте нам помочь вам в соответствии с вашей ситуацией.
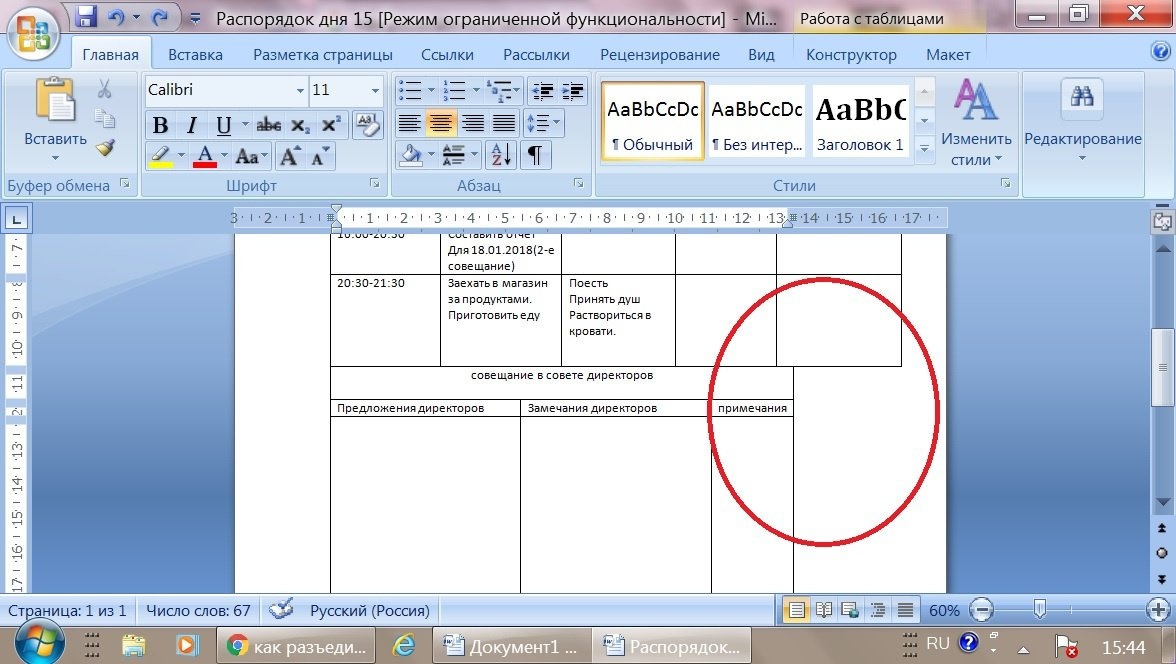 Таблицы не одинакового размера и точно не соединяются
Таблицы не одинакового размера и точно не соединяются
Наше видео о том, как соединить таблицу после разрыва в WORD
Способ №2
Используем буфер обмена в Word
- На втором столе вам нужно переместить курсор на крестик, чтобы переместить стол.
- Щелкните по нему правой кнопкой мыши.
- Выберите пункт меню «копировать» или «вырезать».
- Поместите курсор под первую таблицу.
- Нажмите правую кнопку мыши.
- Выбираем пункт меню «вставить».
Примечание! Для того же метода вы можете использовать сочетания клавиш вместо кнопок мыши:
- (Ctrl + C) — копировать;
- (Ctrl + X) — вырезать;
- (Ctrl + V) — вставить.
Важно! Если количество столбцов во второй таблице равно количеству столбцов в первой таблице, таблица будет соответствовать размеру первой таблицы.
Как снова разъединить таблицу
Чтобы снова разделить таблицу на две или более частей, необходимо выполнить следующие действия:
- Поместите курсор мыши в начало строки таблицы, где должна начинаться ваша вторая таблица.
- Нажмите комбинацию клавиш (Ctrl + Shift + Enter).