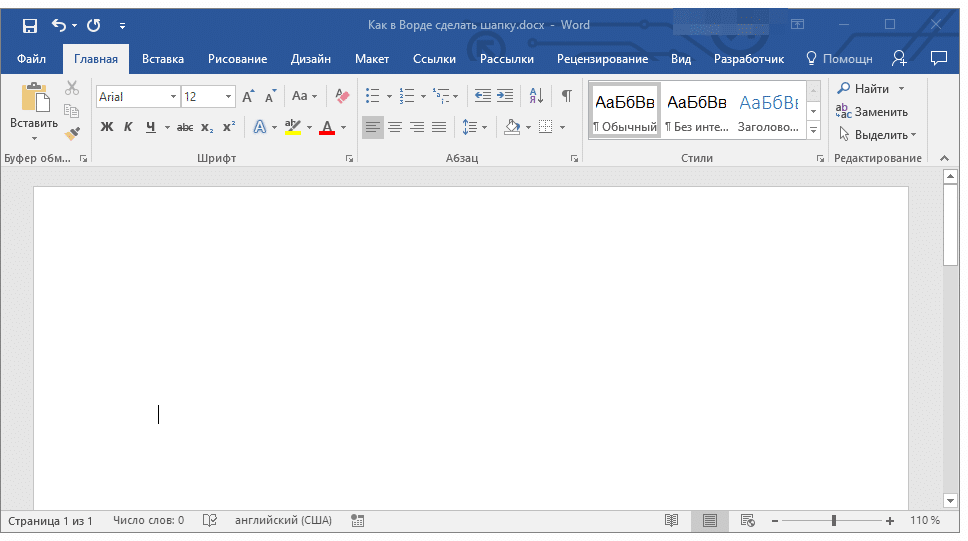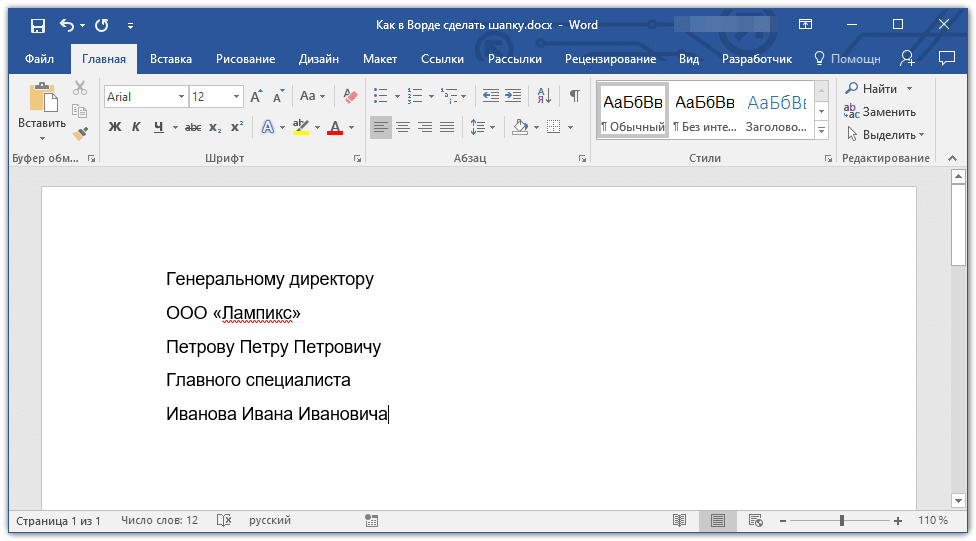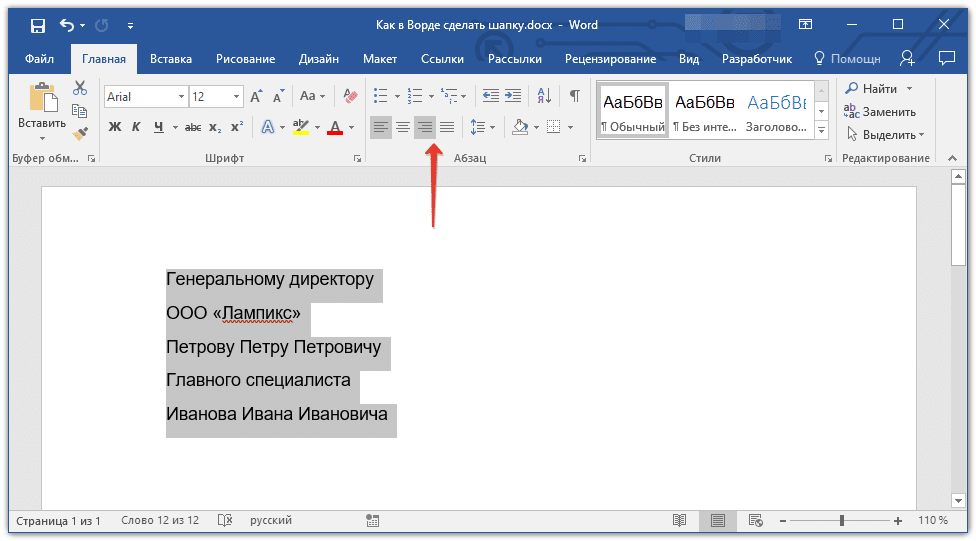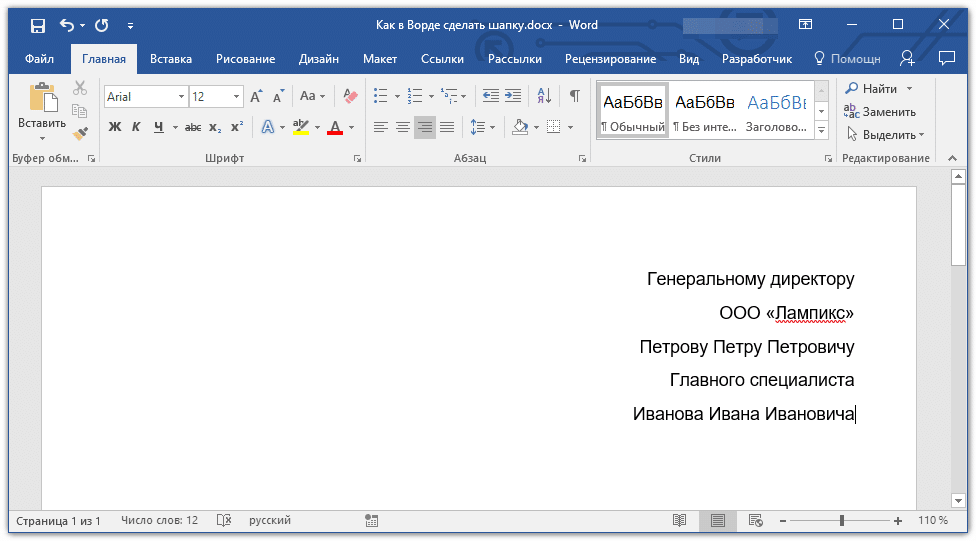Создание шапки в документе Microsoft Word
Часто, работая в Microsoft Word, вы можете столкнуться с необходимостью создания документов, таких как заявления, пояснительные заявления и тому подобное. Их конструкция по большей части стандартизирована, и одним из предлагаемых критериев является наличие заголовка или, как его еще называют, группы повышенных требований. Далее мы покажем вам, как его создать.

Excel и Google-таблицы: от новичка до эксперта
Практический онлайн-курс, где вы освоите все функции Excel и Google-таблиц. Занятия проходят на интерактивных тренажерах – полной копии интерфейса Microsoft Excel.
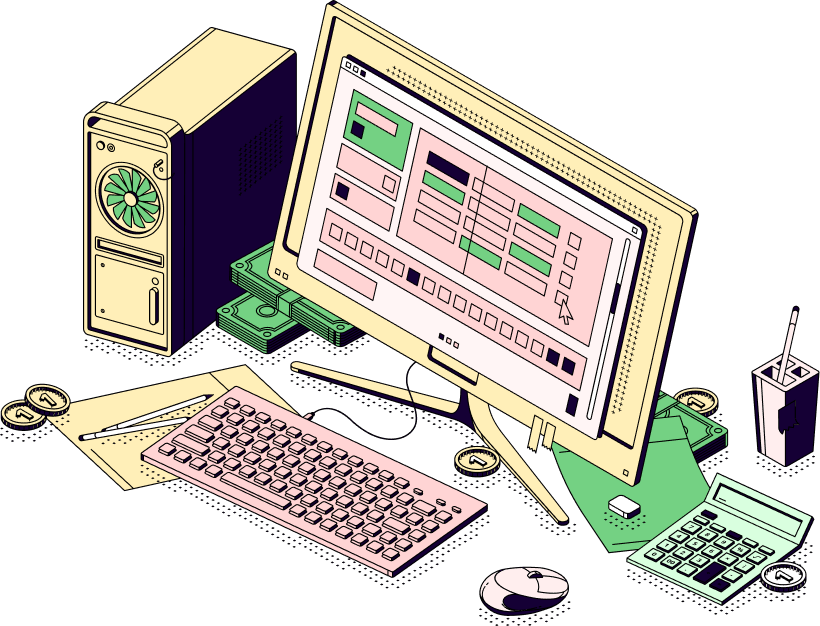
1C: Бухгалтерия 8.3
Практический онлайн-курс, после которого вы сможете быстро и уверенно проводить любые операции в 1C. Сможете претендовать на более высокую зарплату или начать работу на фрилансе.
Делаем шапку в документе Ворде
Есть всего два варианта создания общепринятого заголовка в Microsoft Word, и разница между ними в основном заключается в типе выравнивания, которое следует придать тексту — строго по правому краю документа или по одному из них, оба, или центр.
Вариант 1: С выравниванием по правому краю
Начнем с простейшего метода создания группы основных требований, который можно сделать всего за несколько щелчков мышью, но он ограничен одним из важных критериев.
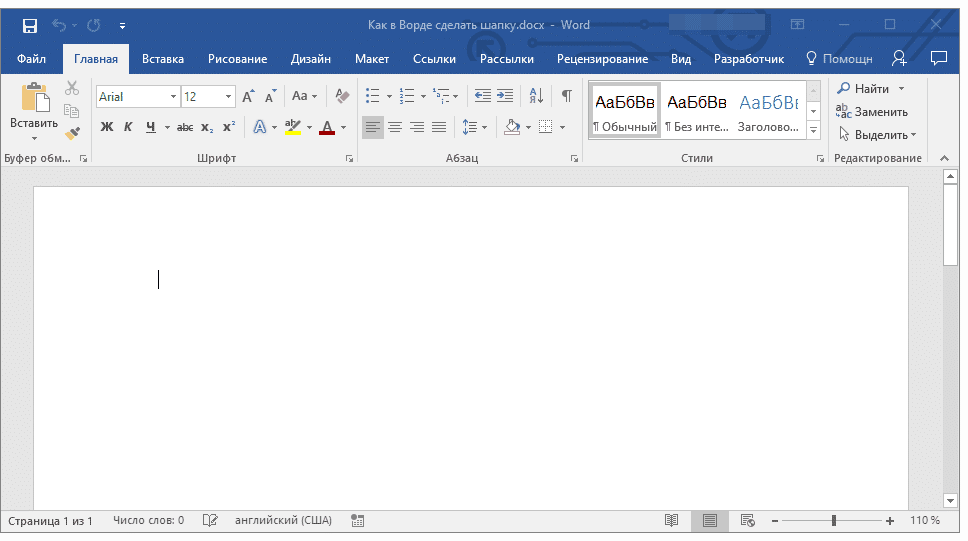
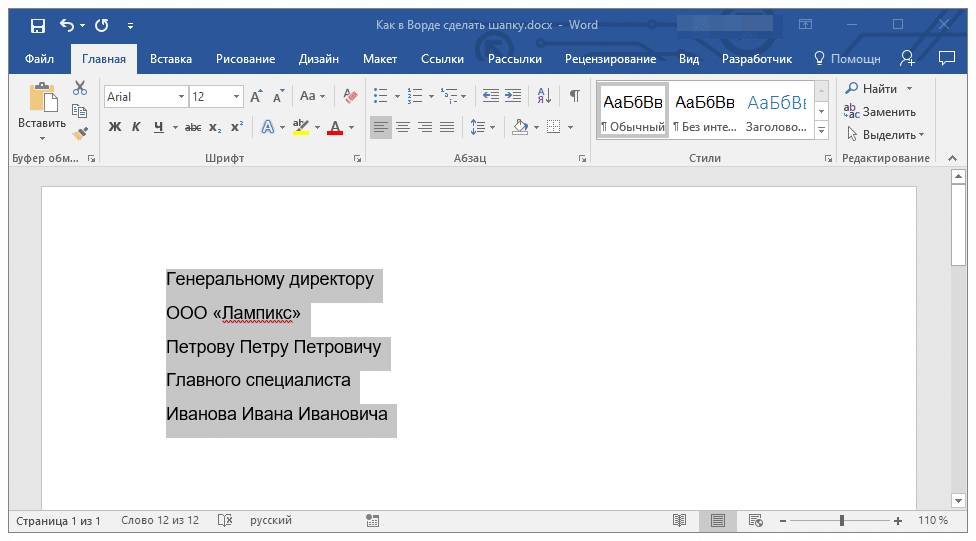
Совет: Если вы еще не изменили шрифт текста в заголовке на курсив (с косой чертой), сделайте это: выделите текст в заголовке с помощью мыши и нажмите кнопку «Курсив», расположенную в поле «Шрифт» группа. Кроме того, вы можете просто нажать «CTRL + I» на клавиатуре.
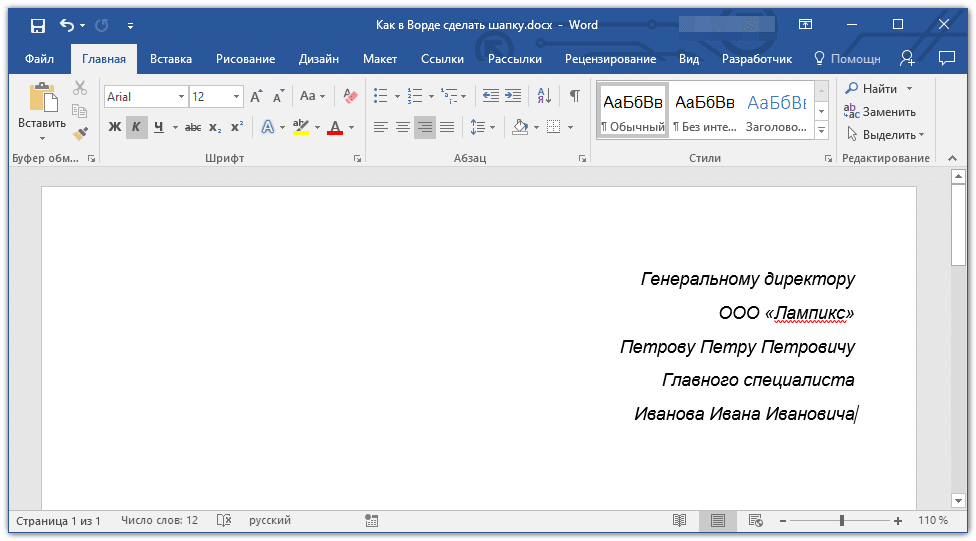
Возможно, вас не устроит стандартный интерлиньяж в заголовке. Инструкции, представленные по ссылке ниже, помогут вам изменить его.
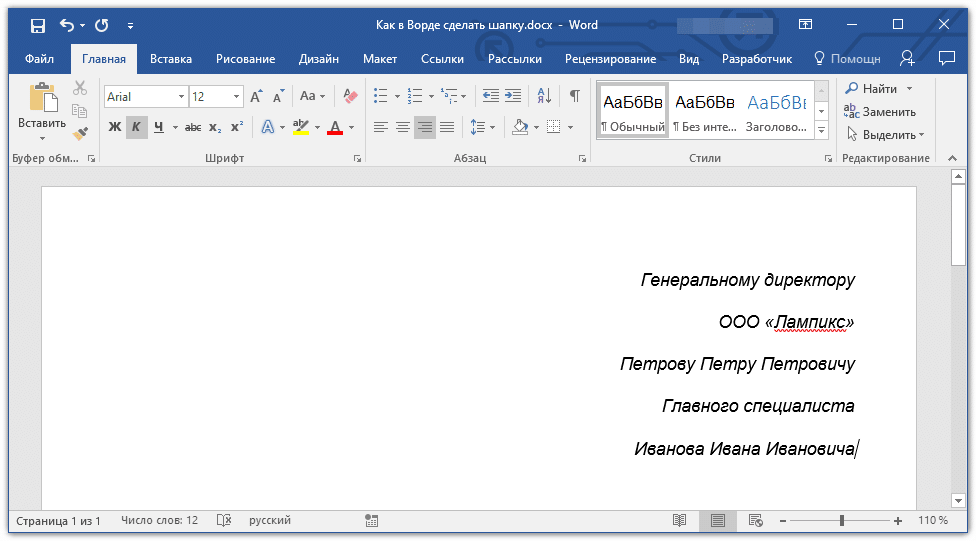
Это был самый простой и быстрый способ, но не единственный, создать заголовок в Word.
- Откройте документ Word, в котором вы хотите создать заголовок, и поместите курсор в начало первой строки.
- Нажимайте клавишу «ENTER» столько раз, сколько строк в заголовке.

Примечание. Обычно заголовок состоит из 5-6 строк, содержащих заголовок и имя человека, которому адресован документ, название организации, заголовок и имя отправителя и, возможно, некоторые другие сведения.
- Установите курсор в начало первой строки, введите в нее необходимые данные. Используйте стрелку вниз на клавиатуре или мыши, чтобы перейти к следующему, заполните его, а затем проделайте то же самое с оставшимися линиями. В результате у вас должно получиться что-то вроде этого:

Примечание. Не ставьте пробелы в конце строк — это отрицательно повлияет на окончательное отображение основной группы атрибутов в документе.
- Выделите текст в верхней части документа с помощью мыши. Важно не «заедать» лишние строки внизу.
- На вкладке «Главная» панели быстрого доступа в наборе инструментов «Абзац» нажмите кнопку «Выровнять по правому краю».

Примечание. Вы также можете выровнять текст по правому краю с помощью горячих клавиш — просто нажмите «CTRL + R», предварительно выделив содержимое заголовка с помощью мыши.

Вариант 2: С произвольным выравниванием
Недостаток предложенного решения сегодняшней проблемы заключается в алгоритме его реализации: текст можно выровнять только по правому краю, что не всегда соответствует требованиям. Если вам нужно, чтобы содержимое заголовка было выровнено по левой стороне страницы, ее ширине или центру, вам необходимо сделать следующее:
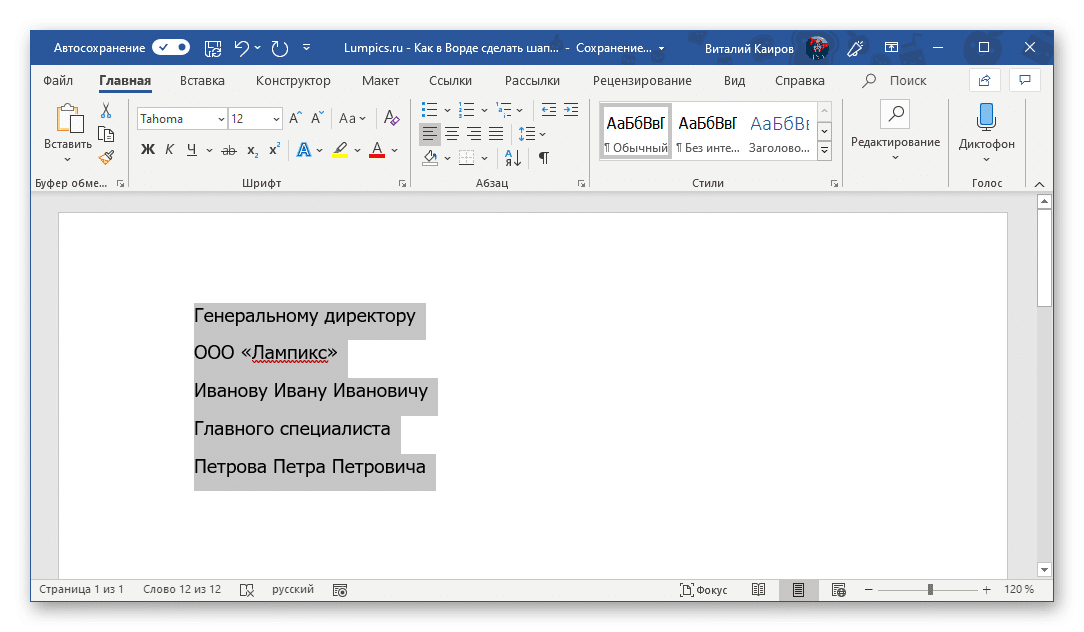
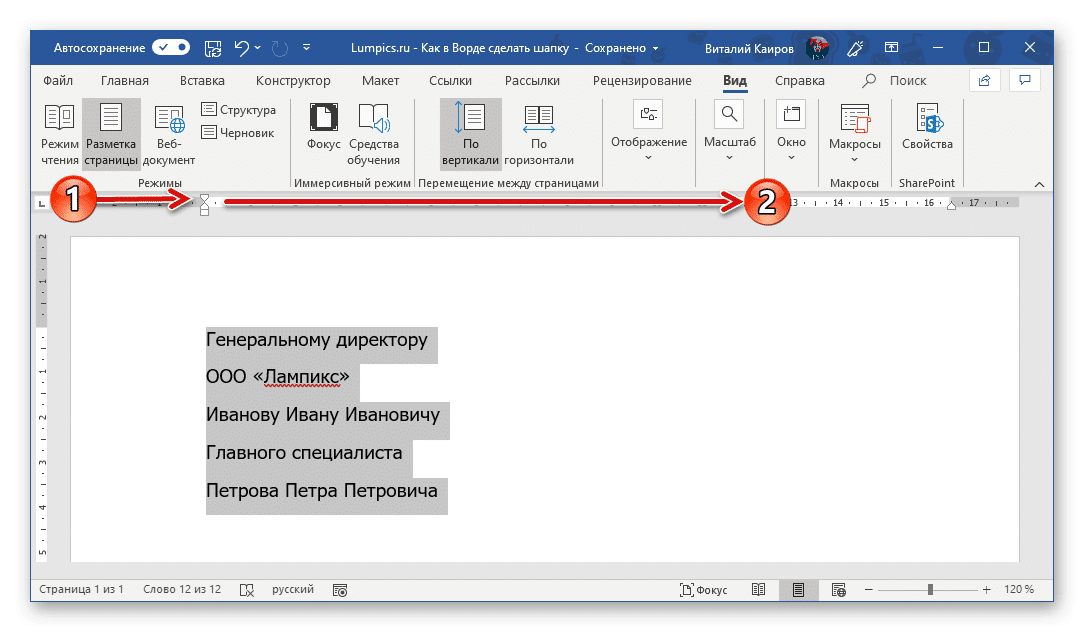
Теперь, если есть такая необходимость, вы можете стилизовать текст в заголовке или просто отменить его выбор и продолжить работу с документом.
Этот вариант решения сегодняшней задачи немного сложнее предыдущего, но предлагает дополнительные возможности для работы с текстом и его типом выравнивания.
- Повторите шаги 1-4 из предыдущей части статьи, т.е введите требуемый текст и выделите его мышью. В этом случае важно, чтобы выделялись только сплошные линии, а не те, которые следуют за заголовком (под ним).
- Перейдите на вкладку «Вид» и включите отображение линейки в документе, установив флажок рядом с одноименным элементом на ленте с инструментами.
- «Возьмите» левую кнопку мыши в верхней части линейки и перетащите ее вправо, пока текст в заголовке не остановится на последних нескольких буквах строк на правом краю страницы.
- Поэтому вы разместите текст именно в той части документа, где он должен быть в случае стандартизованного заголовка.
- Не снимая выделения с текста, перейдите на вкладку «Главная» и выровняйте его по своему усмотрению: по левому краю, по центру или по ширине страницы.
Вы также можете выровнять по правому краю, но это именно то, что мы сделали в первой части этой статьи гораздо более простым способом.